Configure the Wireless Authentication (EAP) Settings
This procedure details the configuration of the AAA Server to enable wireless authentication. See Installing the AAA Server for Remote Access for instructions on configuring the access point and wireless network connection.
- Select Program Files, point to ActivIdentity > AAA Server, then click Server Configurator.
- Enter the AAA Server Administrator credentials.
-
Click Options, then select EAP Settings.
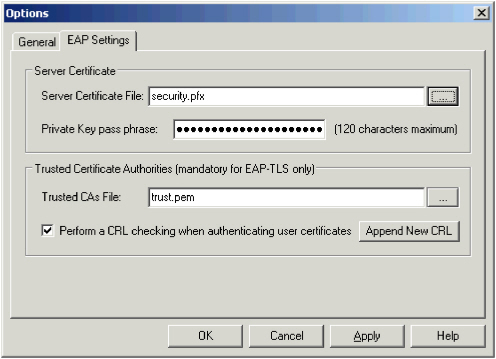
-
Enter the name (including location) of the AAA Server certificate (*.pem, *.pfx or *.p12) in the Server Certificate File field.
Alternatively, click
 to browse for the certificate file.
to browse for the certificate file. -
If you select a .pfx certificate, you are warned that it will be converted to .pem format. Click OK.
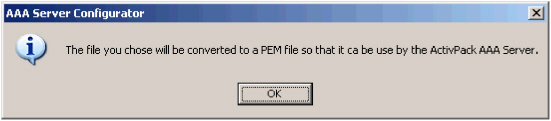
-
If you are using a *.pfx certificate, you are prompted to provide the Certificate Pass Phrase.
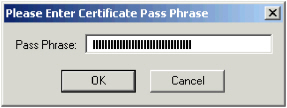
Enter the Pass Phrase for the certificate, then click OK. The pass phrase is automatically entered in the Private Key pass phrase field.
- If you are using a *.pem or *.p12 certificate, then manually enter the certificate’s pass phrase in the Private Key pass phrase field.
-
Enter the name (including location) of the trusted certificate authorities file in the Trusted CAs File field.
Alternatively, click
 to browse for the file.
to browse for the file. -
Optional: to remove the user’s wireless authentication rights at the certificate level, select Perform a CRL checking..., then click Append New CRL to locate the list of revoked certificates.
If you append a Certificate Revocation List (CRL), then this must be updated manually from the certificate authority.
- Click Apply to return to the server configuration dialog box.





