Configure the Client
Configure the Wireless Connection for EAP-TLS
- You must have the appropriate administrator rights on the client workstation to configure the wireless network connection.
- Either or both Microsoft WiFi and Cisco Wireless clients can be installed.
- The wireless network card must be installed and configured.
- The AAA Server certificate must be ‘trusted’ on the workstation.
- The client certificate (web browser) must be retrieved and issued on the workstation.
- Select Start, Settings, Control Panel and open the Network Connections.
The wireless connection is displayed in the list of available connections.
- Right-click the wireless connection and select Properties.
- Select Wireless Networks.

- Click Refresh to display the available networks.
- Select your wireless network and click Configure.
The properties window opens:

- Ensure WEP is selected as the Data encryption mode.
- Select the Authentication tab.
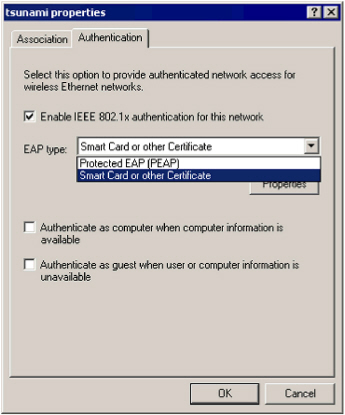
- As EAP-TLS requires both server and client certificates, select Smart Card or other Certificate from the EAP type drop-down list.
- Click Properties.
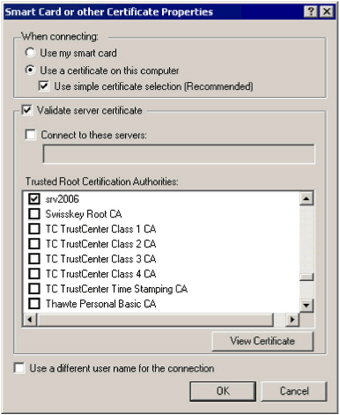
- Select Use a certificate on this computer and Use simple certificate selection.
- Select Validate server certificate and select the AAA Server’s certificate authority from the list of Trusted Root Certification Authorities.
- Click OK and return to the main Wireless Networks properties window.
- Select your configured network and click Add to move it to Preferred networks.
- Click OK to apply the configuration to the wireless network connection.
Configure the Wireless Connection for PEAP-MSCHAP v2
- You must have the appropriate administrator rights on the client workstation to configure the wireless network connection.
- Microsoft WiFi Clients must be installed.
- Cisco Wireless Clients must NOT be installed. You might have to run the custom setup program and remove the Security Modules from the installation.
- The wireless network card must be installed and configured.
- The AAA Server certificate must be ‘trusted’ on the workstation.
- Select Start, Settings, Control Panel and open the Network Connections.
The wireless connection is displayed in the list of available connections.
- Right-click the wireless connection and select Properties.
- Select the Wireless Networks tab.
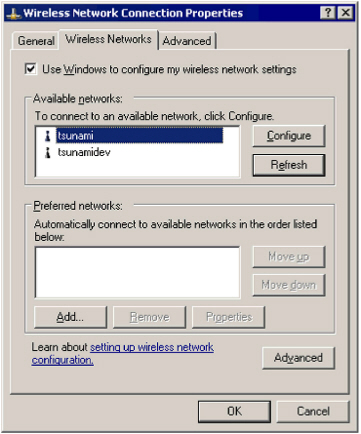
- Click Refresh to display the available networks.
- Select your wireless network and click Configure.
The properties window opens:
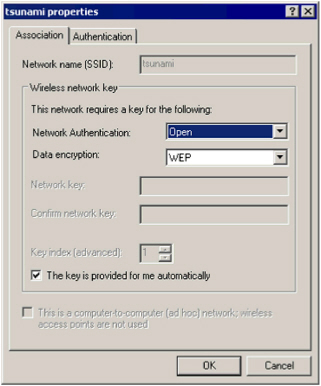
- Ensure WEP is selected as the Data encryption mode.
- Select the Authentication tab.
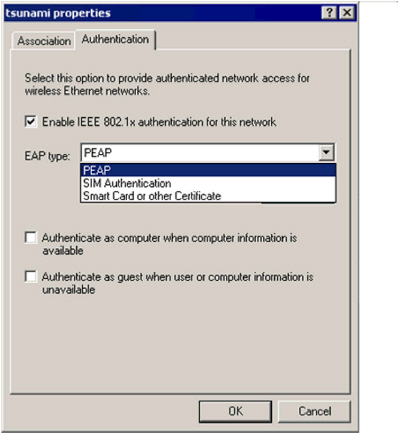
- Select PEAP from the EAP type drop-down list.
- Click Properties.
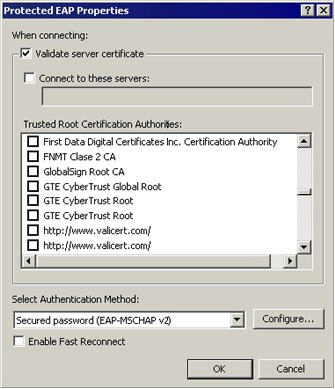
- Select Validate server certificate and select the AAA Server’s certificate authority from the list of Trusted Root Certification Authorities.
- Select Secured password (EAP-MSCHAP v2) from the Select Authentication Method drop-down list.
- Select Configure.
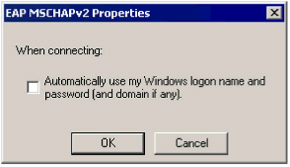
- Deselect Automatically use my Windows... and click OK.
If you select this option, the authentication fails as the network logon credentials are requested instead those of the user’s device.
- Click OK and return to the main Wireless Networks properties window.
- Select your configured network and click Add to move it to Preferred networks.
- Click OK to apply the configuration to the wireless network connection.
- Click the dialog and the Enter Credentials window opens:
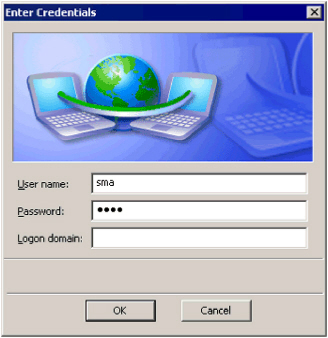
- Enter the User name and Password for the device and click OK to log on to the system.
When the wireless connection is established, the Windows (Microsoft Server 2003 and Microsoft XP only) system tray displays a message prompting you to click the dialog.
Configure the Wireless Connection for PEAP-GTC
- You must have the appropriate administrator rights on the client workstation to configure the wireless network connection.
- Cisco Wireless Clients must be installed. You might have to run the custom setup program and add the Security Modules (PEAP, LEAP and EAP) to the installation if they are not already present.
- The wireless network card must be installed and configured.
- The AAA Server certificate must be ‘trusted’ on the workstation.
- Select Start, Settings, Control Panel and open the Network Connections.
The wireless connection is displayed in the list of available connections.
- Right-click the wireless connection and select Properties.
- Select the Wireless Networks tab.
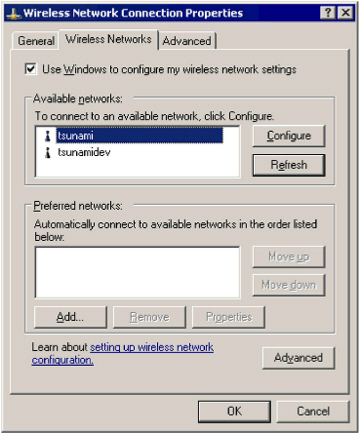
- Click Refresh to display the available networks.
- Select your wireless network and click Configure.
The properties window opens:
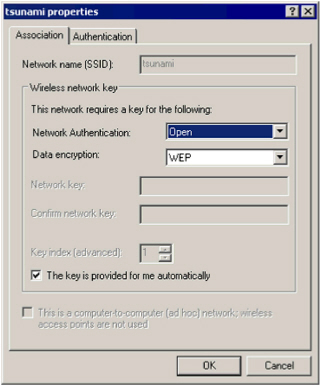
- Ensure WEP is selected as the Data encryption mode.
- Select the Authentication tab.
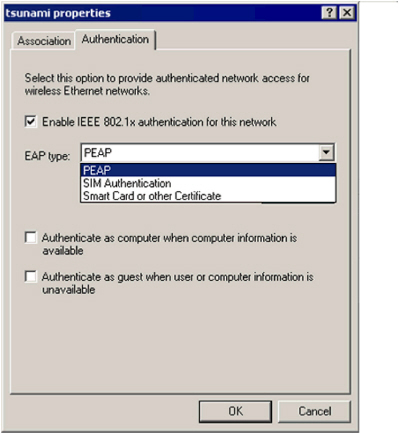
- Select PEAP from the EAP type drop-down list.
- Click Properties.
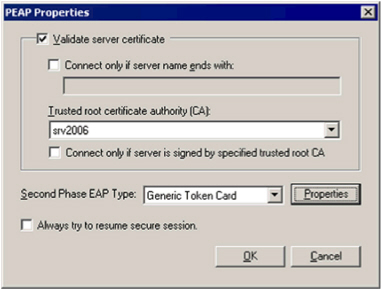
- Select Validate server certificate and select the AAA Server’s certificate authority from the Trusted root certificate authority (CA) drop-down list.
- Select Generic Token Card from the Second Phase EAP Type drop-down list, and then click Properties.
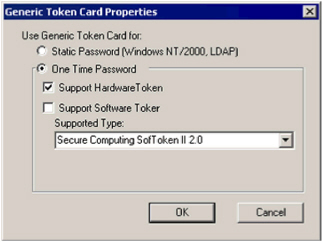
- Select either Static Password or One Time Password and click OK.
- Click OK and return to the main Wireless Networks properties window.
- Select your configured network and click Add to move it to Preferred networks.
- Click OK to apply the configuration to the wireless network connection.
When the wireless connection is established, the Windows (Microsoft Server 2003 and Microsoft Windows XP only) system tray displays a message prompting you to click the dialog.
- Click the dialog and the logon window opens depending on the password type configured (static or one time):






