Synchronize a Soft Token
- For Soft Token v2 TOTP, the Clock synchronization option is always enabled.
- The process for synchronizing an ActivID hardware token is different. For more information, see Synchronize a Hardware Token.
By default, the Soft Token v2 HOTP ‘Counter’ synchronization option is disabled to avoid damage to the device data.
To enable the option, edit the <INSTALL_DIR>\ActivIdentity\AAA\WebHelpDesk\whd\WEB-INF\web.xml file to add the following parameter (in bold):
<servlet>
<servlet-name>portal</servlet-name>
<servlet-class>com.activcard.pack.web.WHDServlet</servlet-class>
<init-param>
<param-name>
EnableDeviceCounterResynchronization</param-name>
<param-value>1</param-value>
</init-param>
....
</servlet>
To disable the option again, set the value to 0.
For further information, contact HID Global technical support.
- Select the corresponding link for the user’s device in the Device ID column of the search results form.
-
Select Synchronization in the device data page.
The Synchronization page is displayed:
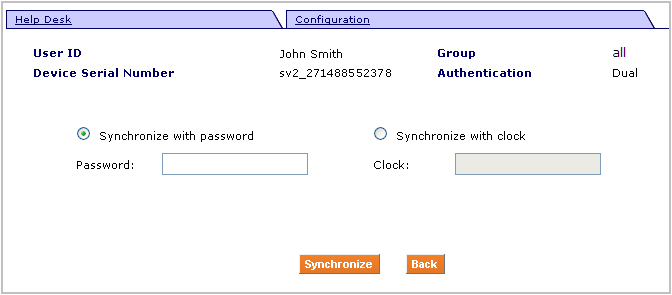
-
Select the Synchronize with password option and:
- Ask the user to generate a password with their device.
- Enter the provided password in the Password field and click Synchronize.
The following table lists what happens if the device is out of sync with the AAA Server and the server after clicking Synchronize:
If... Then... The device is not too far out of sync with the AAA Server.
The AAA Server successfully synchronizes with the device.
The device is too far out of sync with the server.
The user must give you the device’s current authentication counter value.
-
Alternatively, if the Soft Token type is TOTP, then you can select the Synchronize with clock option and:
- Ask the user to provide the current clock value on their device and then enter it in the Clock field.
- Click Synchronize.
-
If the Soft Token type is HOTP and the option is enabled, you can also select the Synchronize with counter option and:
- Ask the user to provide the current counter value on their device and then enter it in the Counter field.
- Click Synchronize.
Refer to your device’s user documentation for instructions on how to view the counter values.





