Unlock Your Smart Card
If you enter too many consecutive wrong PINs when trying to use your smart card, your card is automatically locked. You must then unlock it before you can re-use your smart card.
The unlock procedure depends on the method used to initialize your smart card as explained in below table.
| Command | Description |
|---|---|
|
If you initialized your smart card directly with ActivClient in standalone mode |
You are also responsible for the unlock code. You should view your unlock code and save it in a secure location. This unlock code helps you unlock the smart card if you lock it by entering multiple incorrect PINs. See: |
| If your smart card was initialized with ActivClient in a Standalone / Mini mode |
There is no code as the smart card cannot be unlocked. However, you can re-initialize your smart card with the PIN Initialization Tool. |
| If you received an already initialized smart card, it was initialized by the ActivID Credential Management System or HID Credential Management Service |
Based on your card configuration, follow one of the below methods:
|
ActivClient detects the method used to initialize the smart card and displays the relevant unlock dialog box.
View Your Unlock Code
-
ActivClient User Console is open.
-
Your smart card has been initialized with ActivClient in standalone mode.
-
Select View Unlock Code from the Tools menu.
The Display Smart Card Unlock Code dialog box is displayed.
Note: You cannot view your unlock code if your smart card is locked.
-
Enter your PIN code when prompted.
-
Write down your unlock code and save it in a secure location.
You need this unlock code in case you lock your smart card in the future.
-
Click Close to return to the User Console.
Important:If you select the Never display the Unlock Code again option, the Display Smart Card Unlock Code dialog box will never display again.
Consequently, your Unlock Code will never display again!
Access the Unlock Smart Card Dialog
If the unlock dialog box does not automatically display, you can manually initiate the unlock process.
-
From the ActivClient User Console Tools menu, select Unlock Card.
-
Re-insert the locked smart card into your smart card reader.
-
Depending on the unlock dialog displayed, see either:
Unlock a Smart Card Initialized with ActivClient
When ActivClient detects that the locked smart card was initialized with ActivClient, the Unlock Smart Card PIN dialog box is displayed, asking for your Unlock Code and a New PIN.
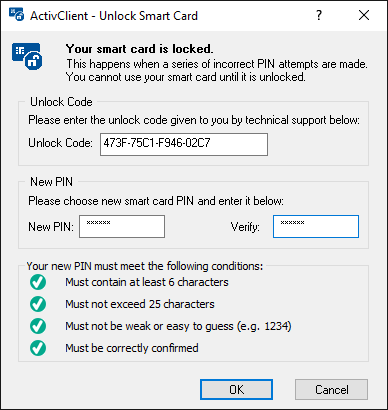
-
ActivClient can be configured to display the unlock screen as soon as a locked smart card is inserted in the machine/reader.
-
All conditions must be met (indicated by a green check
 ).
).
-
Retrieve the unlock code that you saved when you initialized your smart card.
-
In the Unlock Code field, enter the unlock code.
-
In the New PIN field, enter a new PIN.
-
In the Verify field, re-enter the new PIN, and click OK.
Unlock a Smart Card in the ActivClient User Console
When ActivClient detects that the locked smart card was initialized by the administrator, the Unlock Smart Card PIN dialog box is displayed with a Challenge Code.

-
Call your help desk and give them the code displayed in the Challenge Code field.
-
In the Unlock Code field, enter the unlock code that the help desk operator gives you.
-
In the New PIN field, enter a new PIN.
-
In the Verify field, re-enter the new PIN, and click OK.





