Unlock a Smart Card using the Microsoft Windows Interface
ActivClient integrates with Microsoft Windows to allow you to unlock a smart card directly from the Windows user interface.
-
Your smart card was initialized by your administrator with a configuration compatible with the Microsoft smart card unlock feature.
-
Your administrator has configured Microsoft Windows to enable you to unlock your smart card.
Access the Microsoft Windows Unblock Screen
If your smart card is locked, you have two options to access the Microsoft Windows unlock screen (referred to by Windows as smart card "unblock").
Option 1 – At Microsoft Windows Logon
-
Attempt to log on to Microsoft Windows with your smart card by inserting your smart card, entering your PIN code (even an incorrect PIN code) and clicking OK.
Microsoft Windows displays an error message.
The message might also contain instructions specific to your deployment (for example, a telephone number for your help desk).
-
Click OK.
The smart card unblock screen is displayed.
Option 2 – During a Microsoft Windows Session
-
When your Microsoft Windows session is open, press Ctrl+Alt+Del.
-
Select Change a password….
-
Select either Sign-in options or Other credentials (depending on your system).
-
Select Smart card….
-
Select the Unblock smart card option.
The smart card unblock screen is displayed.
Unblock Your Smart Card
The following steps describe how to unlock your smart card from the Microsoft Windows smart card unblock screen.
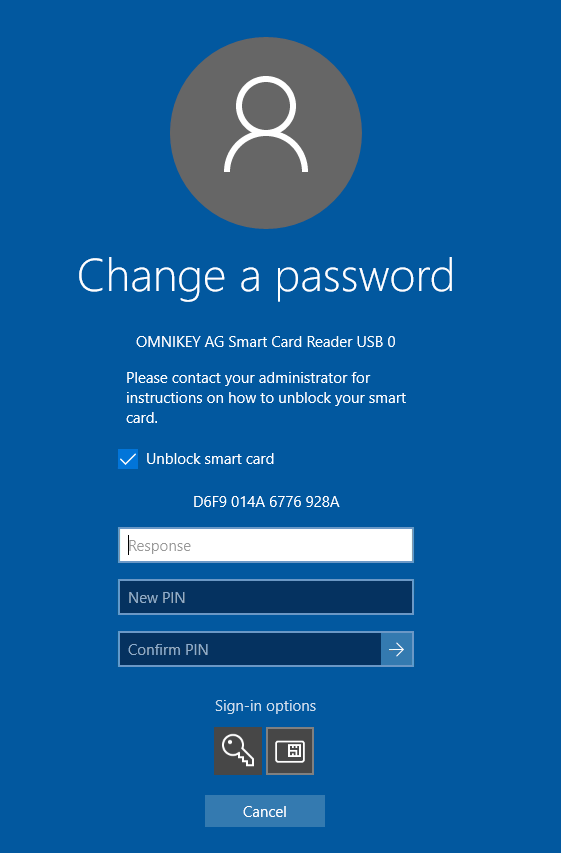
-
Call your help desk – the telephone number might appear on your screen if your organization has configured Microsoft Windows accordingly.
-
Give your help desk the code displayed above the Response and PIN fields on the screen.
-
In the Response field, enter the response that the help desk operator gives you.
-
Enter a new PIN code in the New PIN field.
-
Confirm the new PIN code in the New PIN confirmation field.
-
Click OK button.





