Update Your Smart Card
When you log on with your smart card or insert your smart card in the reader, the ActivClient Smart card auto-update feature automatically checks if there are any updates for your smart card.
You will only be alerted if there is a pending update for your smart card available on the HID Credential Management System (CMS).
The update could be one of the following:
-
Certificate renewal
-
Addition/removal of credentials
-
Card lock/unlock
-
Card issuance (if already assigned)
-
Temporary and permanent card replacement (when the replacement card is inserted in the reader)
-
This feature is enabled only if the Smart Card Auto-Update component is installed.
-
You must have a valid connection to the HID CMS server that manages your smart card.
-
The HID CMS root certificate is installed (required for the actual update but not for the update check).
-
You must be able to install the HID CMS Synchronization Client (ActiveX control).
-
HID CMS version 5.7.
Automatic Check for Updates
When an update is available, ActivClient automatically displays the following notification:

You can either:
-
Proceed with the update:
Log on to the HID CMS User Portal, and follow the displayed instructions to update your smart card.
When the update is complete, close your browser.
To apply your new credentials, remove and then re-insert your smart card when prompted.
-
Close the notification:
The alert will disappear and you can continue with your original task.
Manually Check for Updates
If necessary, you can also manually check for smart card updates (for example, for troubleshooting purposes).
-
In the User Console, make sure the correct smart card reader is selected.
-
From the Tools menu, select Advanced and then Check for card update.
If a card update is available, you are prompted to perform the card update:
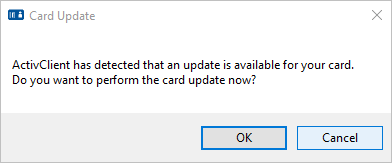
-
To proceed, click OK and follow the procedure described in Update Your Smart Card.
-
If you do not want to update your card, click Cancel.
-
-
If no update is available, a message is displayed stating so. Click OK to close the message.





