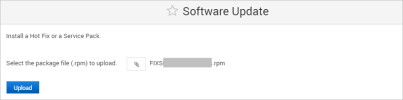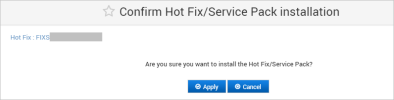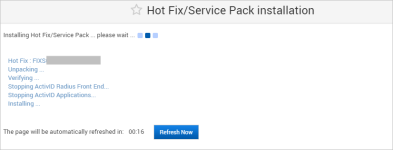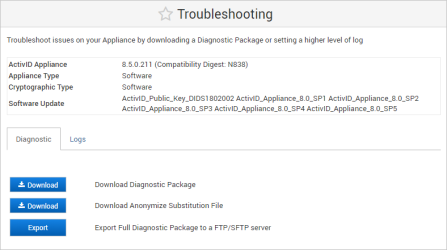Apply a Software Update in Single Mode
This section explains how to apply a software update (hot fix or service pack) on an appliance in Single Mode.
-
Log on to the ActivID Console and, under Appliance in the left menu, select Software Update.
-
Select the required update package (either a hot fix or service pack) and click Upload.
-
Click Apply.
At this point, the services are interrupted on the node.
Important:
- Do NOT interrupt the update process while it is running. You must wait for the Done message to be displayed.
- Carefully read all the warning messages displayed by the update process, specifically if the process indicates that you need to reboot the ActivID Appliance.
-
When the update is complete, click Done.
-
Reboot the appliance gracefully ONLY if a corresponding warning message was displayed at the end of the update process (and/or in the Dashboard).
-
Verify that the product version has been updated:
-
Under Configuration in the left menu, select Applications at least once after the update. This action refreshes the version.
-
Under Monitoring, select Troubleshooting to verify that the ActivID Appliance version and compatibility digest have been updated correctly based on the release notes description.
See Also: