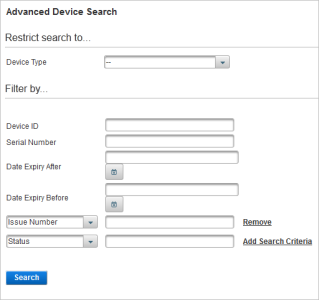Search for Devices
Use the Quick Search to find a device via part or all of the ID, device type or serial number.
Use the Advanced Device Search to restrict your search results based on filters.
ActivID Appliance is pre-configured to return a maximum number of records as a result of a single search for devices in the ActivID Management Console.
You can page through the returned list of records.
If your search returns more than the maximum number of records, ActivID Appliance lists only the first records found up to the maximum.
Quick Search

-
Log on to the ActivID Management Console as a Device Manager.
-
Select the Device Search option.
-
Enter the device ID, device type, or serial number into the field.
Use an asterisk (*) to represent multiple characters and an underline (_) to represent a single character.
-
Click the
 icon.
icon.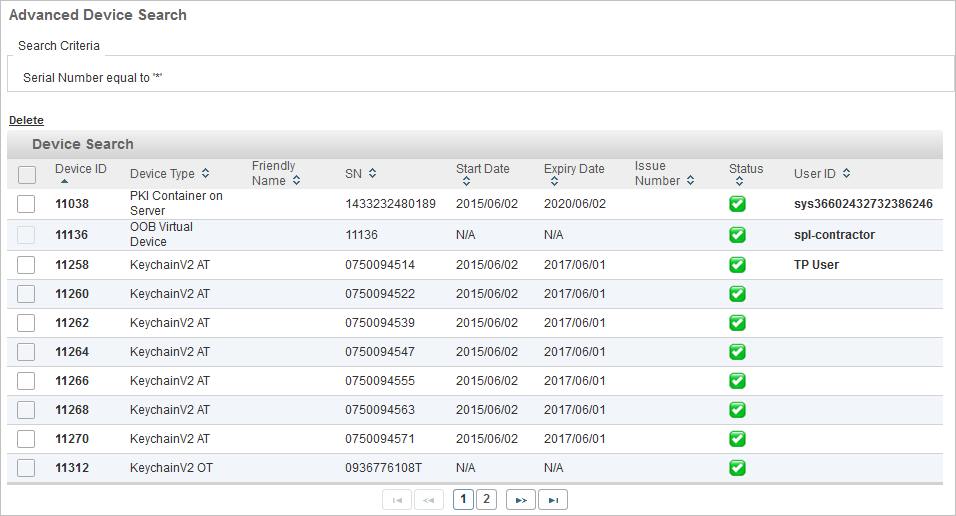
The Advanced Device Search page appears with the details of the matching device(s). The device codes are links to detailed information.
If there is no matching device record, a message is displayed.
You can search for a device by any one or combination of the following. Only devices that meet all the search criteria will be returned. The combination of device type and serial number is unique.
-
Device ID
-
Device Type
-
Friendly Name
-
Serial Number (SN)
-
Date on which the device is valid for use (Start Date)
-
Date after which the device is not valid for use (Expiry Date)
-
Issue Number
-
Assignment Status
-
User ID
To support successive card renewals, in which the serial number could remain the same, the search criteria can include a start date for the device, an expiration date for the device, and an issue number.
For example, if a customer’s credit card has been renewed three times, the serial number of the card is the account number, and it has remained unchanged. Providing none of the smart cards have been deleted from ActivID Appliance, specifying the serial number and “smart card” as your search criteria will list all three devices, each with its unique identifier.
Advanced Device Search
Using the advanced search function, you can search for one or more device(s) by device type, device ID, serial number, expiry dates, and other criteria.
-
Log on to the ActivID Management Console as a Device Manager.
- Select the Help Desk tab and, under Devices, select Advanced Device Search.
-
Specify one or more search criteria:
- From the Device Type drop-down list, select the device type for the device.
- Enter the specific Device ID.
- Enter the Device Serial Number.
Note: You can use * as a wildcard.- If appropriate, enter the Date Expiry After as numbers in the format dd/mm/yyyy.
- If appropriate, enter the Date Expiry Before as numbers in the format dd/mm/yyyy.
- If appropriate, enter the Issue Number.
- If required, you can also Add Search Criteria.
- Click Search.
The following results might be displayed:
- If no devices are found matching your criteria, a message is displayed.
- If only one matching record is found, the View Device page appears so you can view the details, unlock the device Personal Identification Number (PIN), and resynchronize the device.
- If more than one matching record is found, the Advanced Device Search page appears listing the devices.
In this case, click the serial number beside a device to display the Device Details page.