Configure SFTP/FTP Sites
The ActivID Appliance supports the SSH or Secure File Transfer Protocol (SFTP), as well as FTP, for use with its Reporting, Backup and Archive Audit functions.
You can add and configure the SFTP/FTP sites to be used in the ActivID Console operations.
Add a New SFTP or FTP Site
-
Log on to the ActivID Console and, under Configuration in the left menu, select SFTP/FTP Sites.
-
Click Add.
-
In the Identifier field, enter a unique identifier for the site.
-
Optionally, enter a Description.
-
Select the transfer Protocol for the location where the data must be copied:
 Configure an SFTP site
Configure an SFTP site
-
Select SFTP.
-
In the Host field, enter the host name or IP address of the SFTP server.
-
In the Port field, enter the port number for the SFTP server.
The default port is 22.
If you want to use a different port (for example, a specific configuration required by your SFTP server/product), the allowed values are between 0 and 65535.
-
In the Folder field, enter the name of and path to the remote folder on the SFTP server to which the data will be copied.
If you leave this field empty, then the default folder is used. The default folder is the SFTP root directory. -
In the Account User Name field, enter the ID of the account used for authentication to the SFTP server.
-
In the SFTP Site Public Key field, copy the SSH host public key of the server.
This value should have the OpenSSH format such as:
ssh-rsa AAAAB3NzaC1yc2EAAAo3c(…)g7ea8Z3oxgHddBlQ==
Note:The public key of the appliance must be registered as authorized key for the given account ID on the SFTP server (SSH connection). This value is available in the SSH screen of ActivID Console (see View/Regenerate the Appliance SSH Public Key).
 Configure an FTP site
Configure an FTP site
-
Select FTP.
-
In the Host field, enter the host name or IP address of the FTP server.
-
In the Folder field, enter the name of and path to the remote folder on the FTP server to which the data will be copied.
If you leave this field empty, then the default folder is used. The default folder is the FTP root directory. -
In the Account User Name field, enter the ID of the account used for authentication to the FTP server.
-
Enter and confirm the Account Password.
Make a note of this password, as it will be requested during the console operations.
-
-
Click Test Connection to verify that the configuration is correct.
-
Click Save to apply your settings.
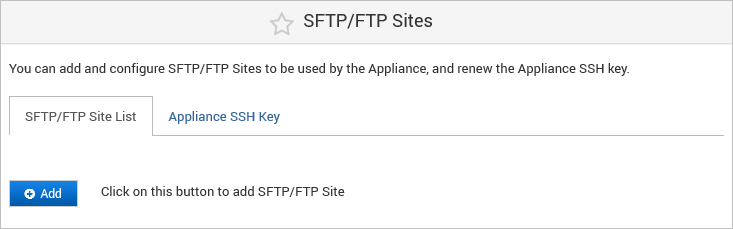
Edit an Existing Site
-
In the list of configured SFTP/FTP sites, click the name of the site you want to edit.
-
Edit the settings as required.
-
Click Test Connection to verify that the configuration is correct.
-
Click Save to apply your settings.






