Modify the Device Status
You can either search for the specific device or, if it is assigned to a user, you can access the device details page from the user's Wallet tab.
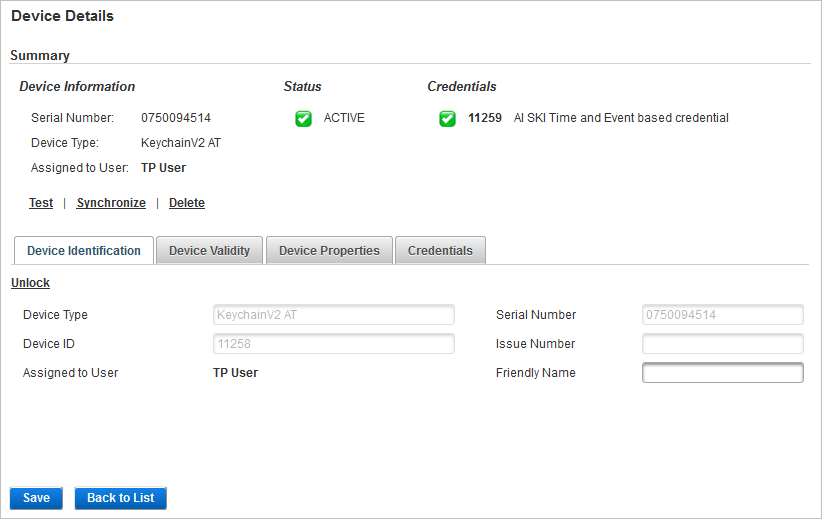
-
The overall Status of the device which is determined by the Device Status and the device validity (the Valid to date).
You can modify the Device Status in the Device Validity tab.
-
Similarly, the Credentials status is determined by the Credential Status and the credential validity (the Valid to date).
You can modify the Credential Status in the Credentials tab.
Both states are indicated by the following icons:
-
A green checkmark
 - the device/credential is ‘valid’ (status is ACTIVE and the expiry date has not been reached).
- the device/credential is ‘valid’ (status is ACTIVE and the expiry date has not been reached). -
A red cross
 - the device/credential is ‘invalid’ (status is not ACTIVE and/or the expiry date has been reached).
- the device/credential is ‘invalid’ (status is not ACTIVE and/or the expiry date has been reached).
Modify the Device Status
For a device to be ‘valid’ (a green checkmark  ), the Device Status must be ACTIVE and the device must not be expired (that is, the Valid to date has not been reached).
), the Device Status must be ACTIVE and the device must not be expired (that is, the Valid to date has not been reached).
If one of these two conditions are not met, the device is considered as ‘invalid’ (a red cross  ).
).
- Select the Device Validity tab.
- To modify the Device Status, select one of the following options and click Save:
ACTIVE
SUSPENDED (for example, if the user has forgotten the device).
REVOKED (for example, if the user has lost the device).
TERMINATED (only available if the current status is Revoked).
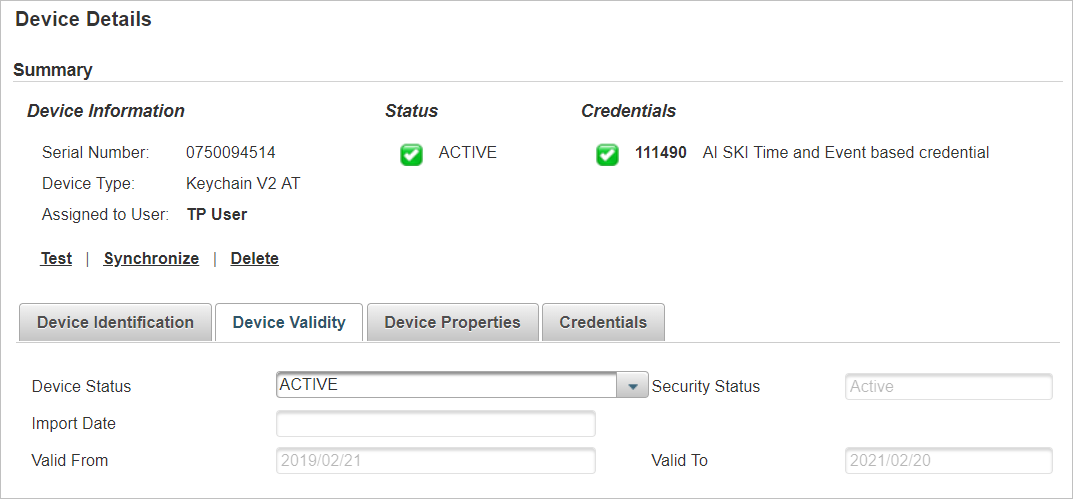
If you set the device to REVOKED or TERMINATED, it cannot be set to ACTIVE again.
When you set the Device Status to a state other than ACTIVE, the new status is updated in the Device Details page and the Status icon becomes a red cross  .
.
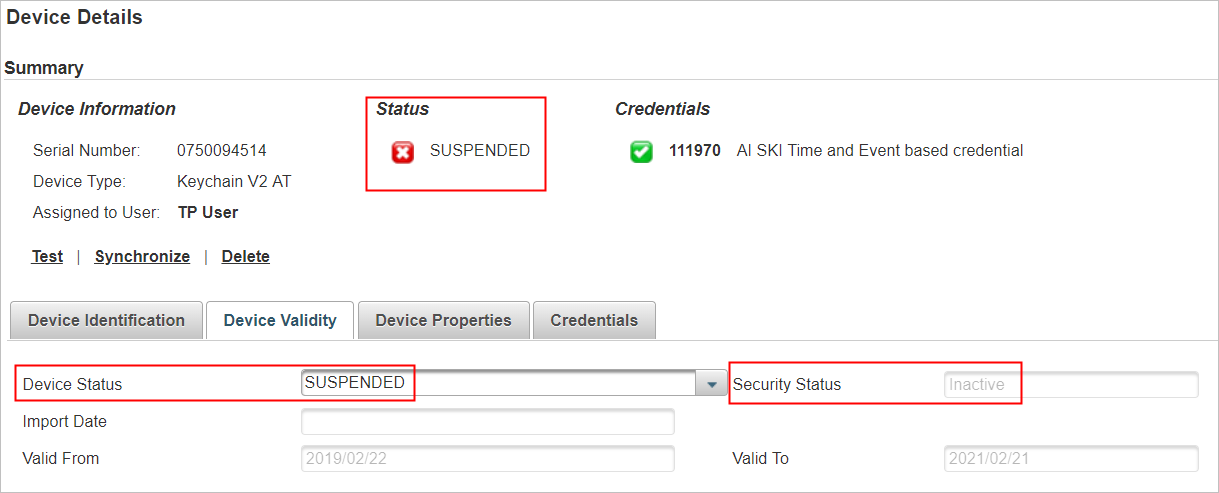
As the device is now ‘invalid’, ActivID Appliance updates the Security Status to Inactive, even if the Valid to date has not been reached.
Modify the Credential Status
For a credential to be ‘valid’ (a green checkmark  ), the Credential Status must be ACTIVE and the credential must not be expired (that is, the Valid to date has not been reached).
), the Credential Status must be ACTIVE and the credential must not be expired (that is, the Valid to date has not been reached).
If one of these two conditions are not met, the credential is considered as ‘invalid’ (a red cross  ).
).
- Select the Credentials tab.
- Select the Credential Validity tab.
- To modify the Credential Status, select one of the following options and click Save:
ACTIVE
SUSPENDED (for example, if the user has forgotten the associated device).
REVOKED (for example, if the user has lost the associated device).
TERMINATED (only available if the current status is Revoked).
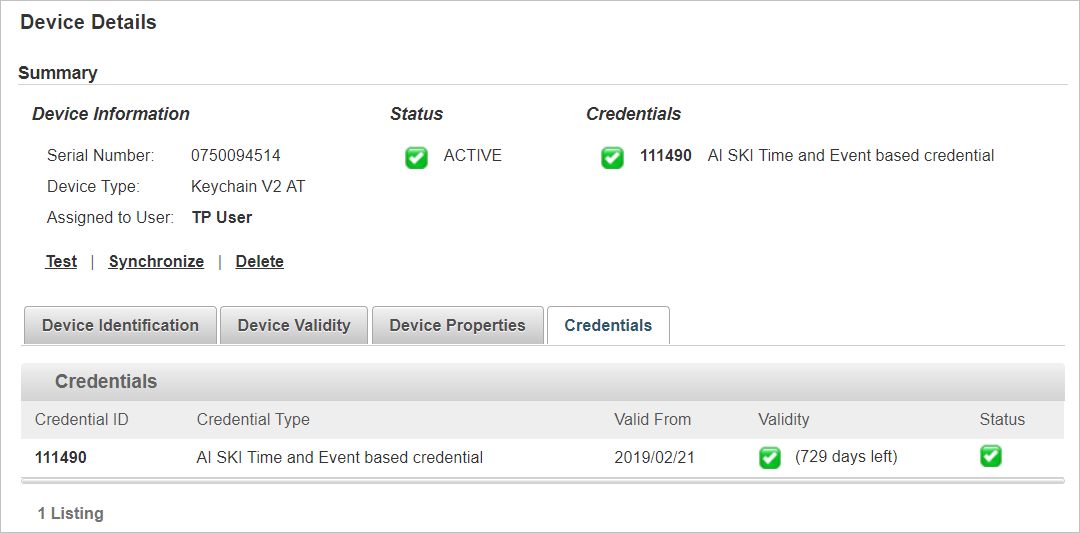
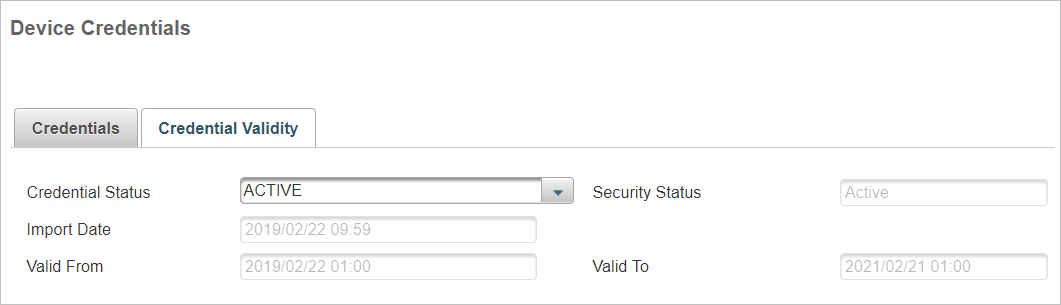
If you set the device to REVOKED or TERMINATED, it cannot be set to ACTIVE again.
When you set the Credential Status to a state other than ACTIVE, the new status is updated in the Device Details page and the Credential icon becomes a red cross  .
.
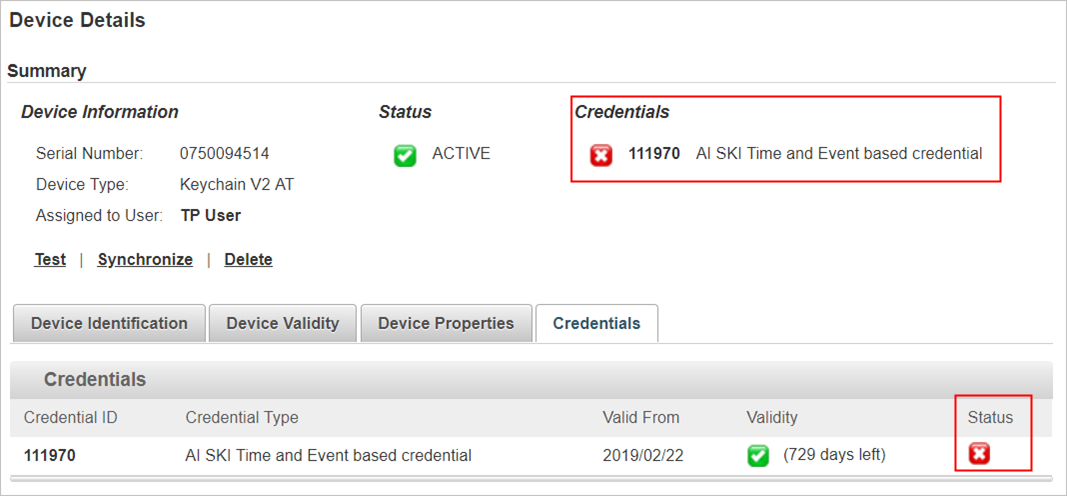
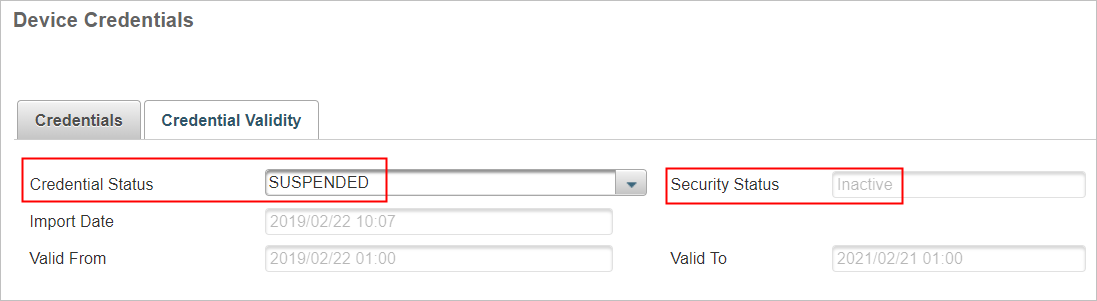
As the credential is now ‘invalid’, ActivID Appliance updates the Security Status to Inactive, even if the Valid to date has not been reached.





