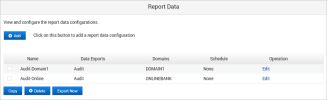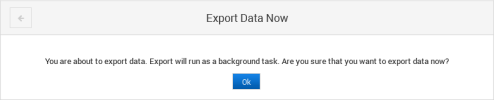Generate Data Reports
To allow the generation of external reports, the ActivID Appliance database defines a set of consistent views of the ActivID Appliance persistent data. These views allow generating reports without knowledge of the internal DB schema.
Using the ActivID Console’s Report Data function, you can access the list of predefined Configuration, Administration and Audit database views and export data for one or several domains.
You can also edit or create additional report data configurations, specifying the views, domains, schedule and remote server.
The exported data is copied to a remote (FTP or SFTP) server as a compressed archive (gzipped TAR file), containing one archive (TAR file) per domain processed during the export.
The content of the exported report data file depends on the password-protection option of the report data configuration used:
The domain report data archive file is a TAR archive file called ReportData_<ActivID_server_name>_<Config_name>_<Domain_name>_<Timestamp>.tar
Where:
- <ActivID_server_name> is the name of the ActivID Appliance server
- <Config_name> is the name of the report data configuration
- <Domain_name> is the name of the domain
- <Timestamp> is the archive creation timestamp (in the YYYYMMDD-hhmmss format)
It contains:
- An encrypted data archive called ReportData_<ActivID_server_name>_<Config_name>_<Domain_name>_<Timestamp>.dat
- An input vector called ReportData_<ActivID_server_name>_<Config_name>_<Domain_name>_<Timestamp>.iv
The domain report data archive file is a gzipped TAR archive file called ReportData_<ActivID_server_name>_<Config_name>_<Domain_name>_<Timestamp>.tar.gz
Where:
- <ActivID_server_name> is the name of the ActivID Appliance server
- <Config_name> is the name of the report data configuration
- <Domain_name> is the name of the domain
- <Timestamp> is the archive creation timestamp (in the YYYYMMDD-hhmmss format)
Once unzipped, the resulting TAR archive file contains the data CSV files.
The output format is the same as specified above, depending on the password protection option (that is, a TAR archive when using password protection, or a gzipped TAR archive when not using password protection).
Export Report Data On Demand
The Report Data function enables you to run one or several Report Data configurations immediately.
To schedule a data export, create or edit a report data configuration.
-
Log on to the ActivID Console and, under Monitoring in the left menu, select Report Data.
The list of existing Report Data configurations is displayed with their details:
- Name
- Data Exports (views)
- Domains
- Schedule
-
Select the check box(es) of the configuration(s) that you want to run.
-
Click Export Now.
-
Click Ok to confirm the data export.
View the Exported Report Data
Use the activid_decrypt_archive.sh script (in the Utilities/Decrypt-Archive folder on the ActivID Appliance Companion delivery disk) to extract and view the exported report data.
The domain report data archive file is encrypted with the password given in the report data configuration.
-
Copy the ReportData_<ActivID_server_name>_<Config_name>_<Domain_name>_<Timestamp>.tar from your remote folder to the machine hosting the ActivID Appliance Companion Disk contents.
-
Run the <companion disk home>/Utilities/Decrypt-Archive/activid_decrypt_archive.sh script using the following command:
Copyactivid_decrypt_archive.sh – i "<exported report data file>" -o <output dir> -p <password> - If a view does not contain data, no file is present.
- If there is not report data exported for a domain, you do not need to decrypt the archive as it only contains a readme.
-
Open and view the .csv file with a spreadsheet program (for example, Microsoft® Excel).
Where:
-i: the tar file generated by the appliance
-o: the output folder is not created. The path must be a correct path to a folder.
-p: the password used to generate the .tar archive.
For example:
activid_decrypt_archive.sh –i "/home/reportdata/ReportData_MyHost_ReportData1_MyDomain_2024-08-10-20-46-44.tar" –o /home/reportdatafiles –p <your archive file password> The result is a list of .csv files, one for each exported view.