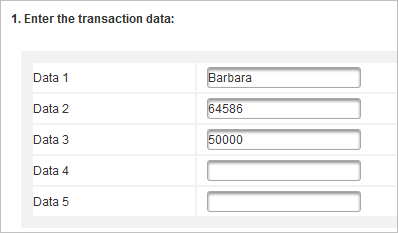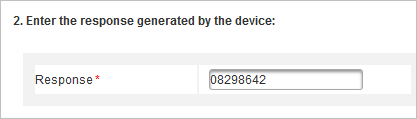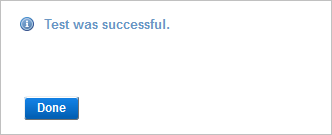Sign a Transaction
By simply tapping the mobile device screen, the user can generate a Secure Code to sign a transaction (or data).
This option is only available if you have customized the Transaction Signature fields as described in Customizing the Solution.
To use biometric authentication as the key protection method, the option must be enabled.
-
The user logs on to your bank’s web portal using their credentials.
-
The user launches the HID Approve application on their device and taps/clicks the Signature menu icon.
iOS/Android

macOS

Windows 10

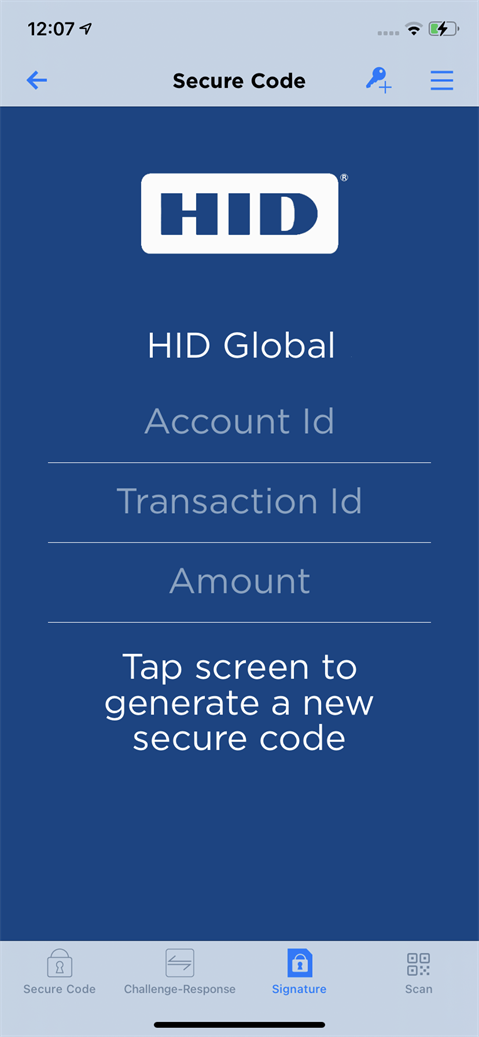
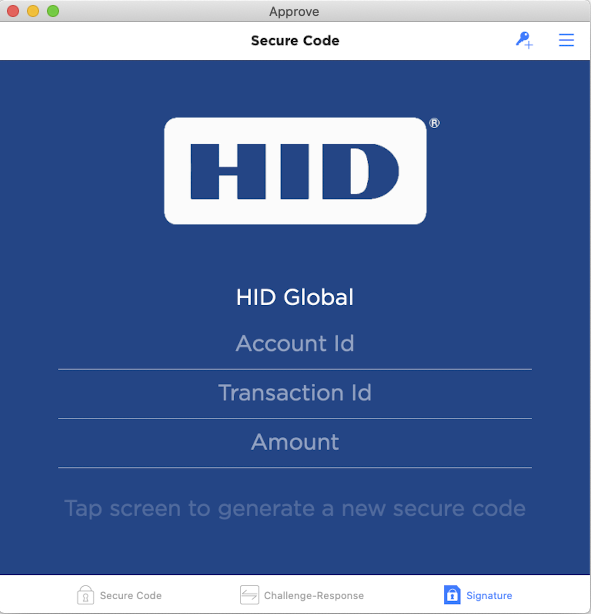
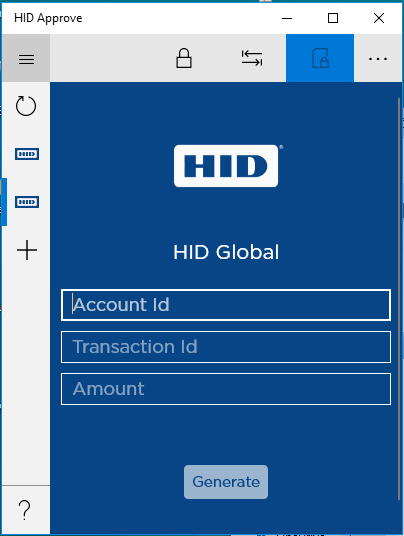
-
The user enters the required data in each field.
Alternatively, if the OCRA data scan feature is enabled, the user taps the Scan
 icon to scan the Signature QR code.
icon to scan the Signature QR code.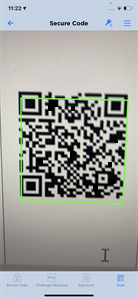
HID Approve populates the fields with the corresponding transaction data.
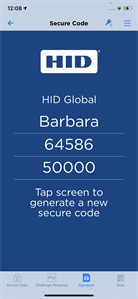
-
The user then taps OK on the keyboard (or simply taps the device’s screen) to generate the signature Secure Code.
Password prompt:
iOS/Android
macOS
Windows 10
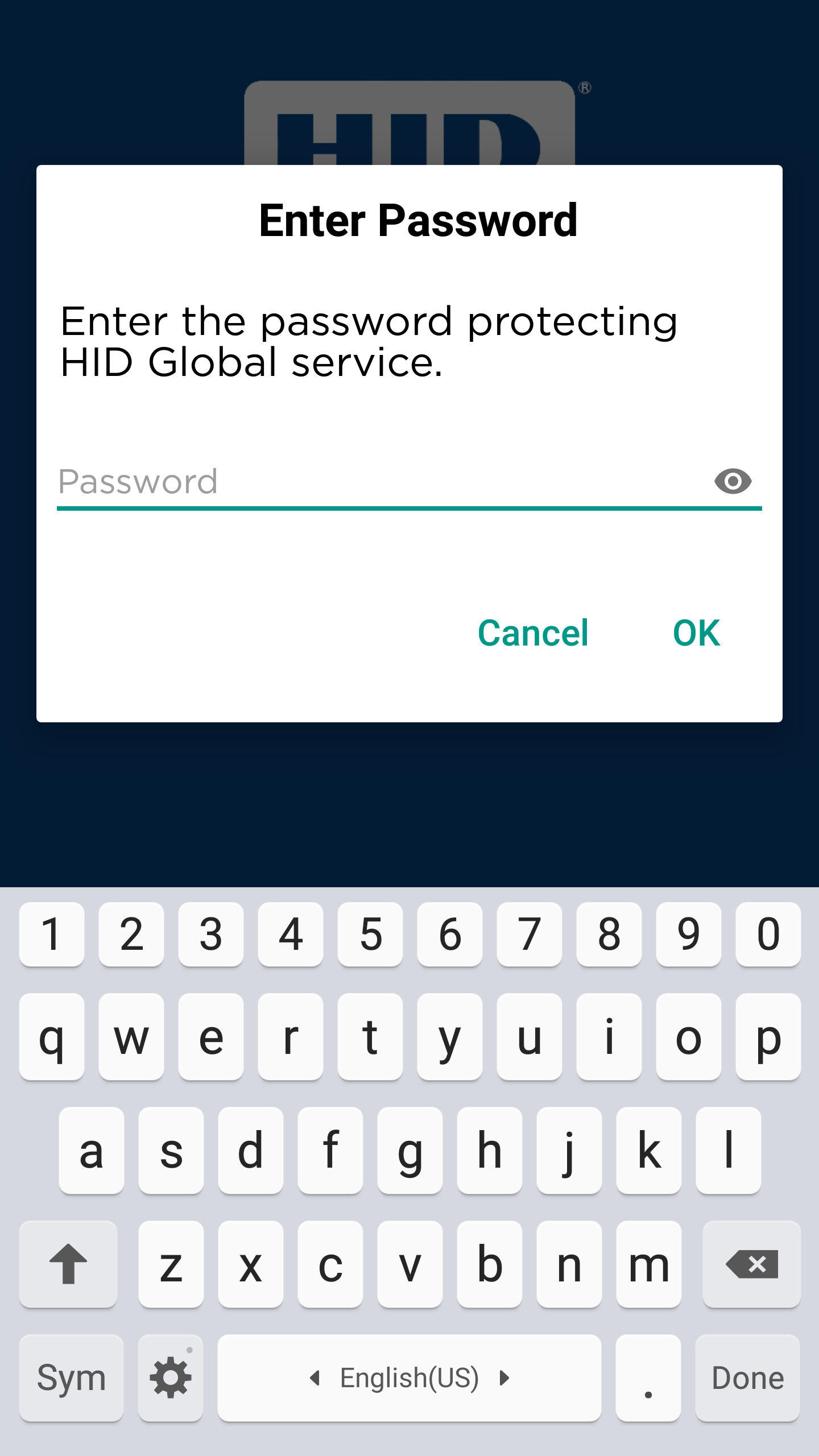
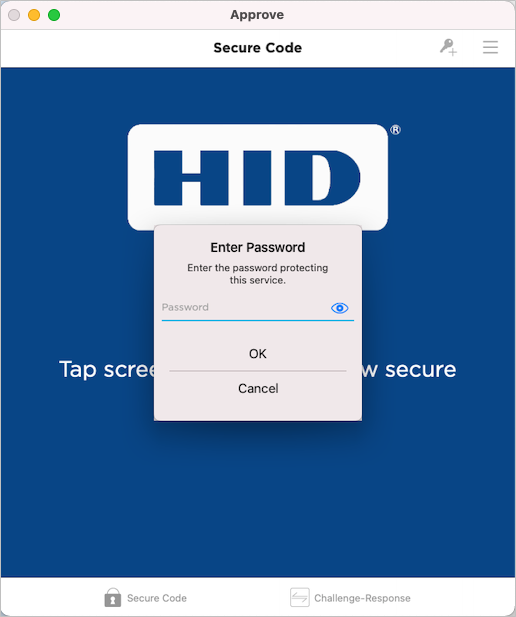
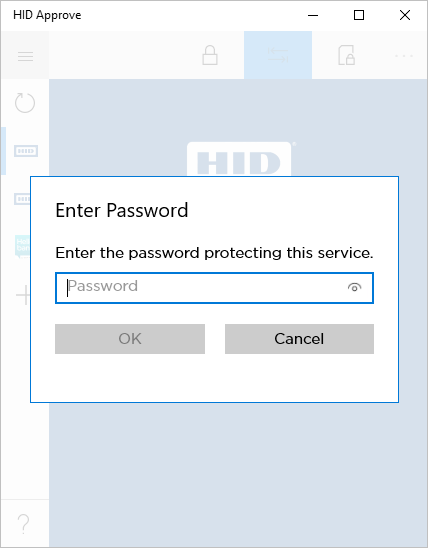
Biometric prompt (Android, iOS and macOS only):
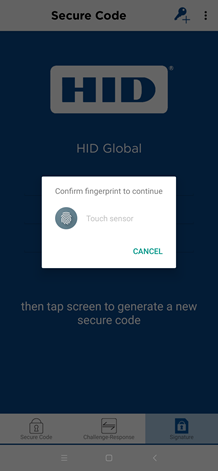
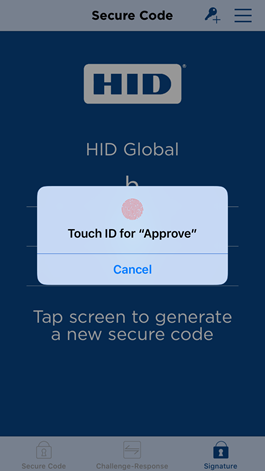
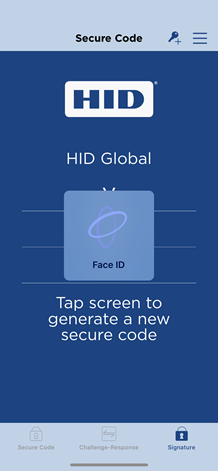
-
If the service is protected, the user enters the Password and taps OK, or provides their biometric credential (fingerprint/face).
The Secure Code is generated and displayed (by default, for 60 seconds).
iOS/Android
macOS
Windows 10
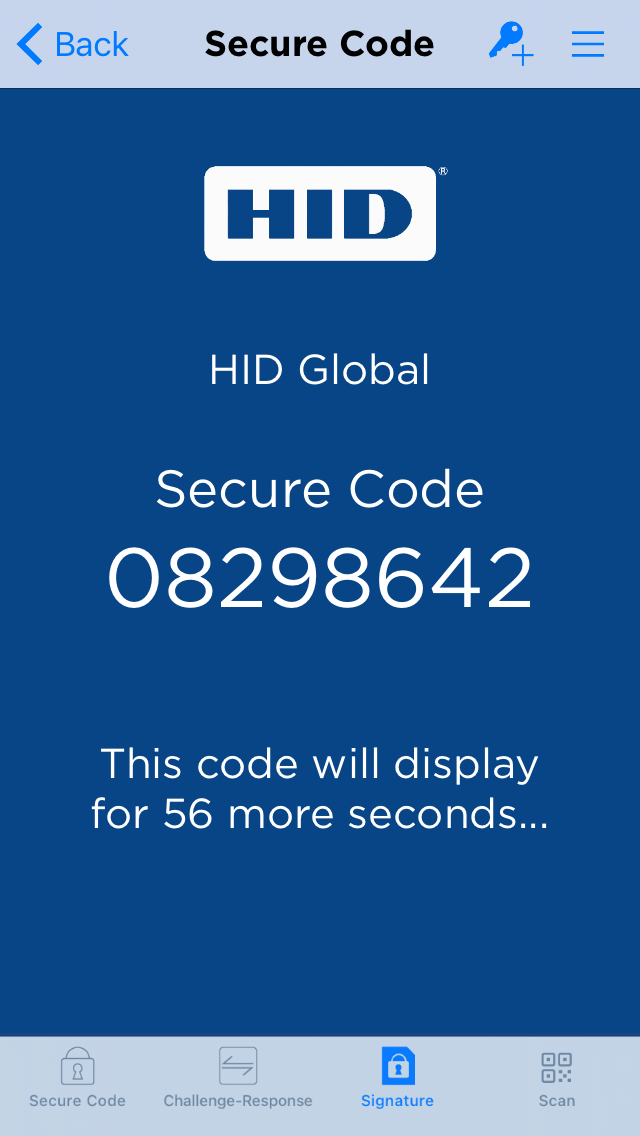

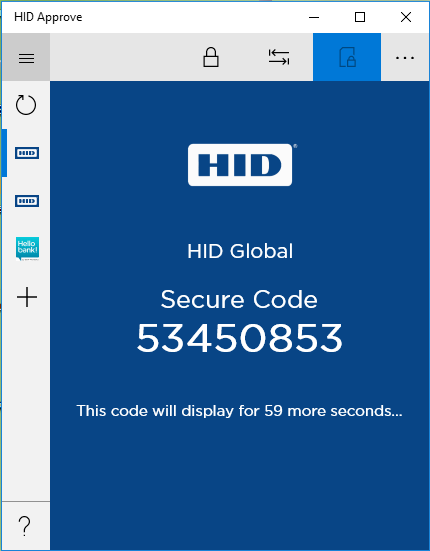
-
The user can copy the Secure Code to the device’s clipboard by pressing the code on the screen and then use the device’s copy function.
-
In the banking portal, the user enters the Secure Code (the response) generated by the HID Approve application and clicks Verify (or the equivalent validation button).
-
In the banking portal, the user views the result of the signature operation.
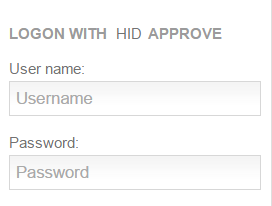
The data to be signed is displayed in the banking portal.