Apache Server Installation
To install the Apache Server, perform the following steps.
-
Stop all IIS services.
-
Go to the following Web site: https://httpd.apache.org/download.cgi.
From there, download the current Apache software version.
Note:-
We recommend using the current version of the Apache software; however, for the rest of this section, we are referring to an older version v2.4.46. Refer to the Apache documentation for installation steps relevant to the version you are using.
-
Apache does not provide Windows builds directly but instead points to several binary providers. We make no recommendation as to which provider should be used; but it is recommended that you choose a 64-bit version.
-
-
Unzip the httpd-2.4.46-o111k-x64-vs16.zip file at a convenient location, such as C:\Program Files\Apache Software Foundation.
After unzipping the file, you will see the following folders in the C:\Program Files\Apache Software Foundation\Apache24 directory.
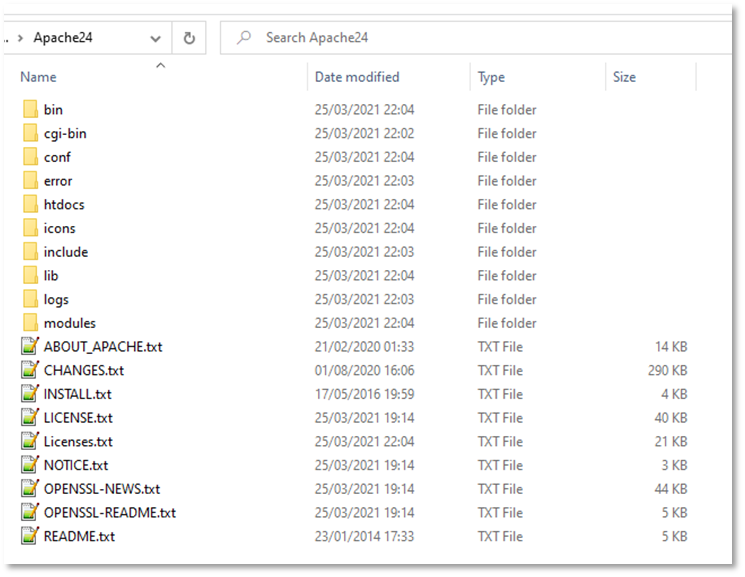
-
Set the path of the two environment variables found in the \System Properties\Advanced\Environment Variables directory to C:\Program Files\Apache Software Foundation\Apache24\bin.
-
Copy the following three certificates to the C:\Program Files\Apache Software Foundation\Apache24\bin directory.
-
client.pfx
-
root.cer
-
server.pfx
-
-
Convert the server.pfx file into associated servercert.pem and serverkey.pem files.
To do this, open a DOS prompt command and go to the C:\Program Files\Apache Software Foundation\Apache24\bin directory.
Execute the following commands:
Copyopenssl pkcs12 -clcerts -nokeys -in server.pfx -out servercert.pem
openssl pkcs12 -nocerts -in server.pfx -out serverkey.pemThen, copy the servercert.pem and serverkey.pem files to the C:\Program Files\Apache Software Foundation\Apache24 directory.
-
On the C drive folder, create a passphrase.bat file and create the following command:
Copy@echo hidglobalThis command will automatically set the certificate password hidglobal without having to enter it manually.
-
In the C:\Program Files\Apache Software Foundation\Apache24 directory, open the conf folder, and edit the httpd.conf file as follows.
-
Set the Listen port to 8080. Make sure that this port is not used by the Apache Server machine.
-
Enable the headers, the proxy and the SSL modules.
To do this, uncomment the following lines:
CopyLoadModule headers_module modules/mod_headers.so
…
LoadModule proxy_module modules/mod_proxy.so
LoadModule proxy_connect_module modules/mod_proxy_connect.so
LoadModule proxy_http_module modules/mod_proxy_http.so
LoadModule proxy_ftp_module modules/mod_proxy_ftp.so
LoadModule negotiation_module modules/mod_negotiation.so
…
LoadModule ssl_module modules/mod_ssl.so -
Define the Apache Server name with the following command:
CopyServerName montana:8080
-
Enable the httpd-ssl.conf file and add the proxy mode. Edit the httpd.conf file as follows:
CopyInclude conf/extra/httpd-ssl.conf
…
<IfModule mod_proxy.c>
ProxyRequests off
ProxyPass / http://nevada.acme.com:49152/
ProxyPassReverse / http://nevada.acme.com:49152/
# ProxyPass / http://nevada:49152/
# ProxyPassReverse / http://nevada:49152/
</IfModule>
-
-
In C:\Program Files\Apache Software Foundation\Apache24\conf directory, open the “extra” folder, and edit the file httpd-ssl.conf as follows:
-
For the SSL configuration, set the Listen port to 32455 and 32456 with the following commands:
CopyListen 32456
Listen 32455
-
Call the passphrase.bat file as follows:
CopySSLPassPhraseDialog exec:C:/passphrase.bat
-
Change the virtualHost port and define the Apache Server name as follows:
Copy<virtualHost _default_:32456>
…
ServerName montana:32456
-
Point to the correct servercert.pem and serverkey.pem files as follows:
CopySSLCertificateFile "C:/Program Files/Apache Software Foundation/Apache24/ServerCert.pem"
…
SSLCertificateKeyFile "C:/Program Files/Apache Software Foundation/Apache24/ServerKey.pem"
…
SSLCACertificateFile "C:/Program Files/Apache Software Foundation/Apache24/root.cer"
-
Set the SSLVerify options as follows:
CopySSLVerifyClient require
SSLVerifyDepth 1
-
Set the SSLOptions as follows:
CopySSLOptions +FakeBasicAuth +ExportCertData +StdEnvVars
-
Add the Client Subject DN in the RequestHeader as follows:
CopyRequestHeader set https-frontend-subject "%{SSL_CLIENT_S_DN}e"
-
Duplicate the virtualHost port by adding a second host for the TCP port 32455 as follows:
Copy<virtualHost _default_:32455>
…
ServerName montana:32455
…
SSLCertificateFile "C:/Program Files/Apache Software Foundation/Apache24/ServerCert.pem"
…
SSLCertificateKeyFile "C:/Program Files/Apache Software Foundation/Apache24/ServerKey.pem"
…
SSLCACertificateFile "C:/Program Files/Apache Software Foundation/Apache24/root.cer"
…
SSLVerifyClient none
SSLVerifyDepth 1
…
SSLOptions +FakeBasicAuth +ExportCertData +StdEnvVars
…
</virtualHost >
-
-
Open a DOS command prompt window in the C:\Program Files\Apache Software Foundation\Apache24\bin directory and install the Apache Server service with the command:
Copy.\httpd.exe –k install.-
To start the Apache Server service, use the command: .\httpd.exe -k start
-
To stop the Apache Server service, use the command: .\httpd.exe -k stop
-
To uninstall the Apache Server service, use the command: .\httpd.exe –k uninstall
To start and stop the Apache server, you can also use the bin\ApacheMonitor.exe file as illustrated next.

-





