Card Printers
The only supported firmware for FARGO printers is HID Asure ID. Make sure that the latest printer driver and firmware is installed on the workstation to which the printer is attached. For more information, visit the vendor's website.
For more information about supported printer models and software version, refer to ActivID CMS System Environment.
For information about using these products, refer to Configuring ActivID CMS for Printing.
-
Turn on the card printer.
-
Turn on the workstation connected to the card printer.
-
Download the latest version of the printer driver.
-
From the Start menu, select Control Panel, and then select Printers. Verify you can view the printer.
-
Check that your printer reader is recognized by the workstation. Perform the following steps:
-
From the Start menu, click Control Panel, and then click System.
-
In the Hardware tab, click Device Manager, then click Smart Card readers.
-
View your printer’s smart card reader, which should be enabled. If not, install the latest driver version for the printer reader.
-
-
Set the printing preferences. To set printing preferences, see Set the Printing Preferences.
The following examples use the HDP600, but the process is the same for all supported FARGO printers.
-
On the Windows Start menu, click Printers and Faxes.
-
Right-click the icon for the printer you are using, and then click Printing Preferences.
The HDP 600 Card Printer Printing Preferences dialog box appears:
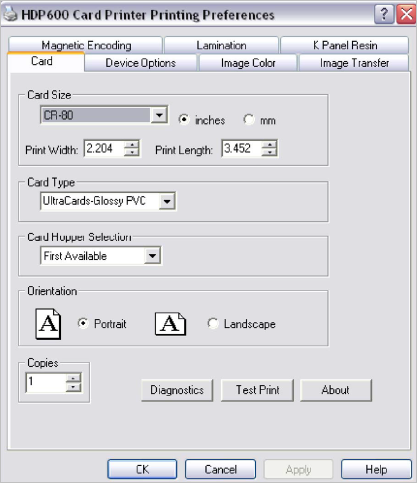
-
On the Card tab, enter the values in the appropriate fields.
-
Select the Device Options tab.
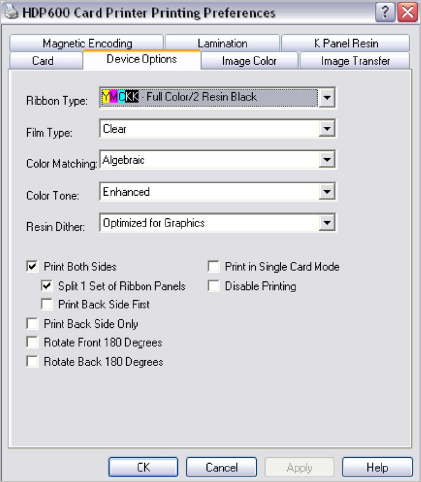
-
Enter the values in the appropriate fields.
-
Select the Image Color tab.
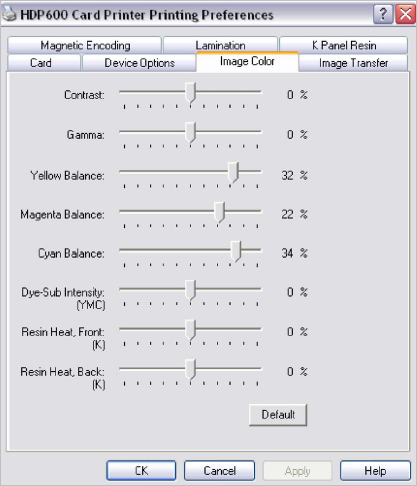
-
Enter the values shown in the appropriate fields.
-
Select the Image Transfer tab.
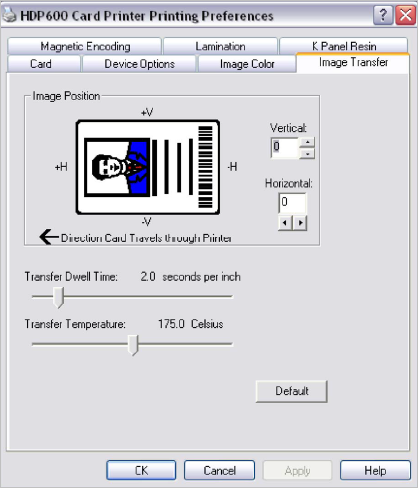
-
Enter the values shown in the appropriate fields.
-
Select the Magnetic Encoding tab.
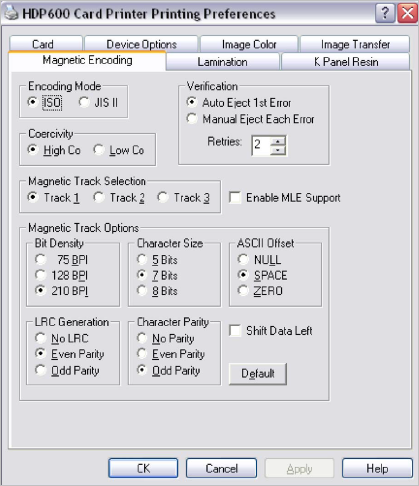
-
Enter the values shown in the appropriate fields.
-
Click OK, and then click OK again for every subsequent tab until you return to the Printers and Faxes dialog field.
-
On the File menu, click Close.
The following section uses a FARGO HDP5000 as an example, but the process is the same for all supported FARGO printers.
-
Install the FARGO HDP 5000 printer driver from the software installation package. For detailed instructions about installation, refer to the FARGO HDP5000 High Definition Card Printer/Encoder User Guide available at www.hidglobal.com/documents.
-
Download the Asure ID software from the HID Global website (http://www.hidglobal.com/drivers). You will need a Developers Edition license in order to use Asure ID with ActivID CMS. For instructions about installation and activation, refer to the HID Asure ID User Guide available at www.hidglobal.com/documents.
-
Configure the ActivID CMS Asure ID Service to establish the communication between ActivID CMS and Asure ID.
-
Copy the content of the Printing/Asure ID Service folder of the ActivID CMS distribution to the local workstation where Asure ID is installed and connected to the printer.
-
Optional- The ActivID CMS Asure ID Service uses by default the port 9443. You can change this port number if it is already used on the workstation. To change the default port set the environment variable as follows:
 Copy
CopySet ASURE_ID_SERVICE_PORT=<YOUR_NEW_PORT> -
Double-click on CMS_AsureID_Service.vbs to install the service.
A User Account Control (UAC) dialog box will be displayed to ask for elevation of privileges.
-
-
Configure the card layout. For more information, see Create a Card Layout using Asure ID .





