Changing the Security Key Password
You can use the Security Key Password Change menu item to change the "Security Key" password, which protects several secrets in the database (passwords, PIV Personal Identity Verification (technical standard of "HSPD-12") metadata, operators, etc.).

-
You must stop ActivID CMS before you select the Security Key Password Change menu item; otherwise, the program will not operate.
-
If you are using peers, all the peers must be stopped.
-
If required, enter the "CMS Tomcat" user password and click OK:
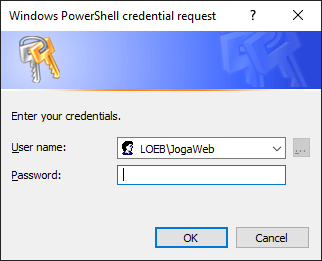 Note: On older operating systems, it may be necessary to start the program manually using the "Run as a different user" Windows feature.
Note: On older operating systems, it may be necessary to start the program manually using the "Run as a different user" Windows feature. -
Enter the Current security key password and the Database password:
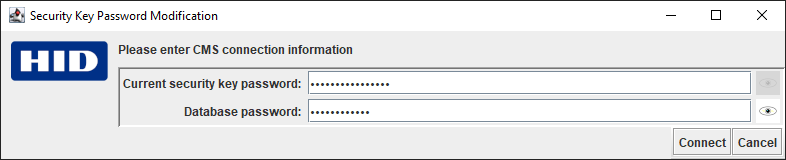 Note: You can click on the eye icon to the right of the field to display the password (as shown below). Only the password currently being entered can be displayed.
Note: You can click on the eye icon to the right of the field to display the password (as shown below). Only the password currently being entered can be displayed.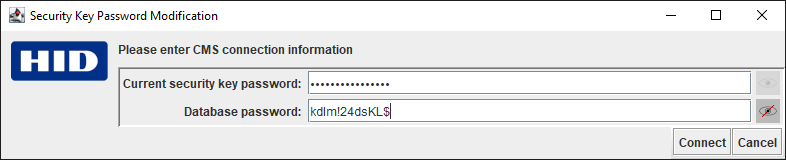
- Click Connect. The program then checks that:
ActivID CMS is stopped;
It can connect to the database using the Database password provided;
It can access the Security Key using the Current security key password provided.
If the checks fail, the program displays one of the following error messages:

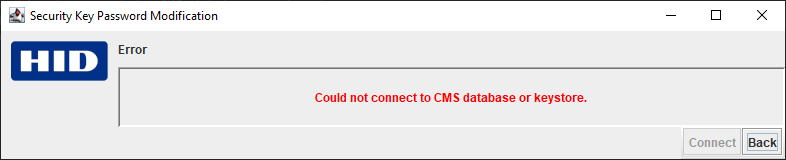
If you receive an error message, click Back and try again.
- If the checks are successful, enter and confirm a new Security Key password:
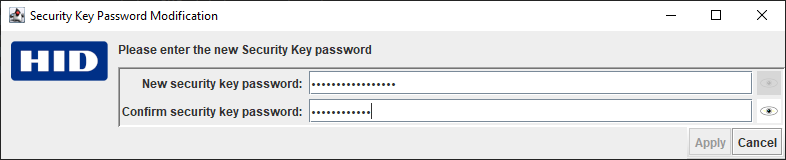 Note: For security reasons, you must enter the new password twice. The Apply button is only available when both entries match (as shown below).
Note: For security reasons, you must enter the new password twice. The Apply button is only available when both entries match (as shown below).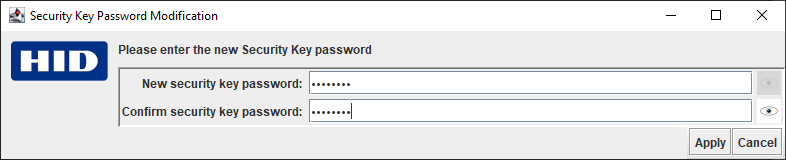
- Click Apply. The following confirmation dialog appears:
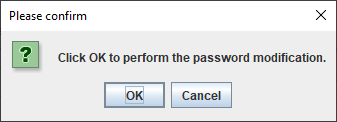
- Click OK. The program changes the Security Key password in the database:
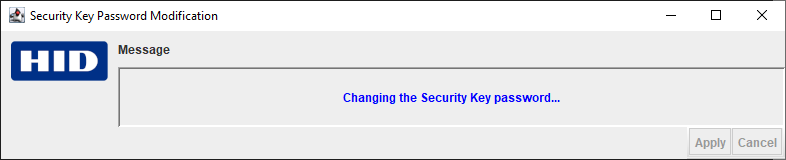
- If ActivID CMS is set to "unattended mode", the program will require Administrator privileges to change the securedata.properties file.
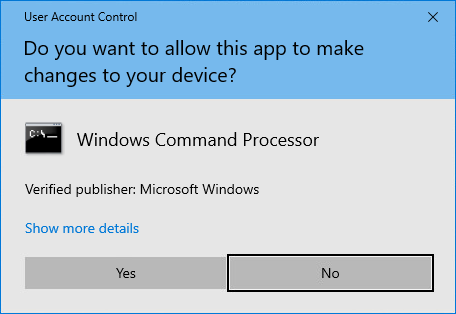
- Click Yes. When the change is done, the program displays a success message:
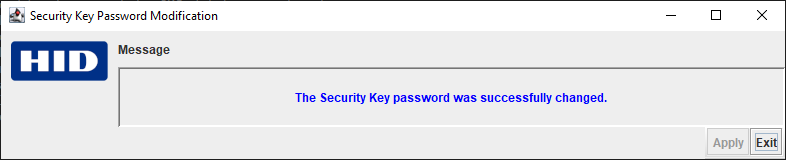
-
Click Exit.
-
Start ActivID CMS and perform a Connectivity Check (for more information, see Checking Connectivity).





