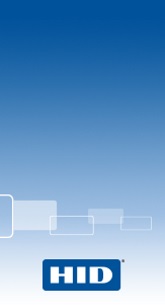Changing Images
It is important to understand that whenever you make a change to an image on one Web page of the ActivID CMS User Portal, it is considered a global change. Any change you make is globally reflected on every Web page of the ActivID CMS User Portal.
You can customize the ActivID CMS User Portal by changing either of the following two images on the ActivID CMS User Portal Web pages (see the following illustration):
-
mdidc_top_banner.gif
-
sidebar.jpg
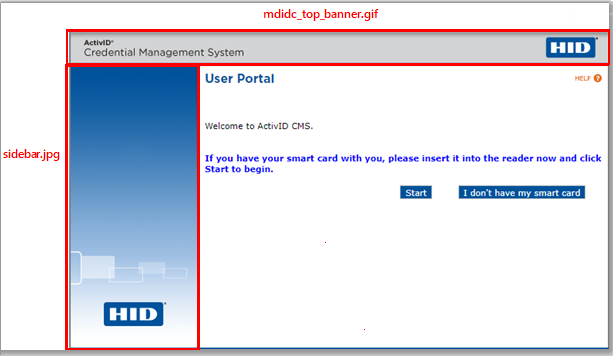
Location of Images
The original two images are located in the cms_install_dir\cms_portal\images directory.
In this directory structure, cms_install_dir is the directory into which ActivID CMS was installed (including mdidc_top_banner.png and sidebar.jpg).
|
Name |
Dimension |
Location |
Image |
|---|---|---|---|
|
mdidc_top_banner.png |
698x40 |
cms_install_dir |
|
|
sidebar.jpg |
165x366 |
cms_install_dir |
|
Changing an Image
This section describes how to change an image.
You must not change the HID Global logo or copyright information.
Your custom images must have the same name, height, and width as the ones used for the original images.
The format must also remain the same (for example, .gif, .jpg or .png).
-
In the directory that contains the original images, you should first create a backup of the original images that you intend to modify or change.
-
Create your custom (or modified) images.
-
Copy your custom (or modified) images into the cms_install_dir\cms_portal\images directory, and make sure that the names of these modified files are identical to the names of the original files.