Reconnecting ActivID CMS Server to a New Microsoft SQL Server Database
To reconnect ActivID CMS to the new database on the new Microsoft SQL Server, complete the following steps:
-
Stop the ActivID CMS server.
-
On the system hosting ActivID CMS, click Start, point to All Programs, HID Global, Credential Management System, and then click Modify Credential Management System.
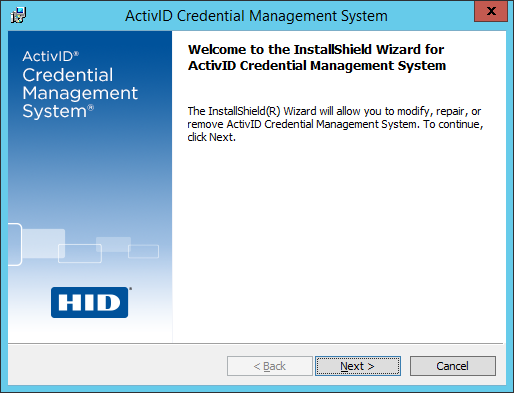
-
Click Next.
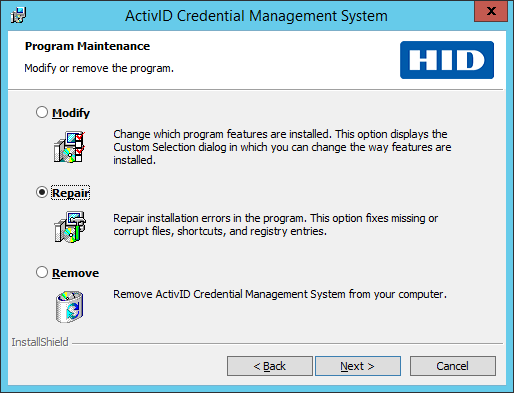
-
Click Repair and then click Next.
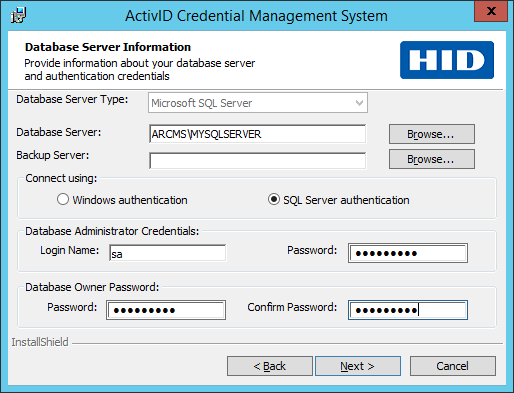
This illustration shows the SQL Server authentication option selected under the Connect using panel. The other option that can be selected is Windows authentication.
-
Adjacent to the Database Server drop-down list, click Browse and go to your new Microsoft SQL Server database server.
-
In the Connect using panel, select the appropriate authentication option: Windows authentication or SQL Server authentication.
Note: The text boxes in the Database Administrator Credentials panels are disabled if you initially created the ActivID CMS databases using the database creation scripts instead of using ActivID CMS Setup.-
If the Windows authentication option is selected, then complete the following tasks:
-
In the User Account and Password text boxes, enter the login name and password of the Windows user account being used to connect to the database.
-
-
If the SQL Server authentication option is selected, then complete the following tasks:
-
In the Database Administrator Credentials panel, enter the login name and password for the SQL Database Administrator.
-
In the Database Owner Password panel, enter and confirm the password.
-
-
-
Click Next.

-
Click Install.
-
When you see a message that the installation has been successful, click Finish.
-
Restart the ActivID CMS server.
-
Login to the ActivID CMS Operator Portal and perform a connectivity check.





