Changing the Startup Mode
ActivID CMS is installed and configured to start in attended or unattended startup mode.
IIS and Apache Tomcat servers are stopped.
For information about the difference between the two startup modes, see Attended Startup Mode vs. Unattended Startup Mode.
Change the Startup Mode to Unattended
-
Using a text editor, edit the securedata.properties file in the %PROGRAMDATA%\HID Global\Credential Management System\Local Files\services\repositories directory.
-
Comment the following line, if it exists, by adding the # at the beginning of the line as shown below:
Copy# SecureData.mode = securesite -
Make sure that the following lines are present in the file:
CopySecureData.mode = insecure
SecureData.SecurityPwd.insecureValue = <value> -
If you are deploying ActivID CMS with an HSM A Hardware Security Module (HSM) securely stores secret key material. They are similar to large-storage, multisession smart cards. However, unlike smart cards, they are used mainly on the server side of a system., uncomment the following line by removing the #:
CopySecureData.HSMPin.insecureValue = <value> -
If you are using Oracle or SQL Server configured in SQL Server authentication mode, remove the # at the beginning of this line:
CopySecureData.DatabasesPwd.insecureValue = <value> -
Restart the IIS and CMS Server services.
-
On the Windows Start menu, point to Programs > HID Global > Credential Management System, and then click Password obfuscation.
The CMS - Secure Data dialog field appears:
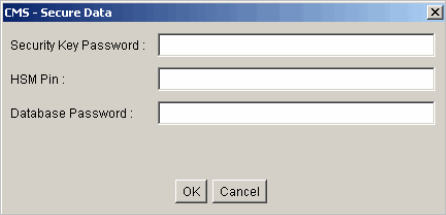
-
Enter the appropriate passwords, and then click OK.
-
Open the securedata.properties file and verify that the passwords you entered have been obfuscated.
For example:
Before password obfuscation, the following line appears as:
CopySecureData.DatabasesPwd.insecureValue = hidglobalAfter password obfuscation, the following line appears as:
CopySecureData.DatabasesPwd.value = 214245292631403e56Rules:
If
Copy*.insecureValue = valueis found, it is replaced by:
Copy*.value = obfuscated value-or-
If
Copy*.value = obfuscatedValueis found, it is replaced by:
Copy*.value = newObfuscatedValueFor example:
HSM PIN
Before obfuscation
SecureData.HSMPin.insecureValue = value
After obfuscation
SecureData.HSMPin.value = 711302746564
Database Password
Before obfuscation
SecureData.DatabasesPwd.insecureValue = value
After obfuscation
SecureData.DatabasesPwd.value = 214245292631403e56
Security Key Password
Before obfuscation
SecureData.SecurityPwd.insecureValue = value
After obfuscation
SecureData.DatabasesPwd.value = 214245292631403e56
-
To remove the password obfuscation:
-
Make sure that the IIS and Apache Tomcat servers are stopped.
-
Using a text editor, edit the securedata.properties file in the %PROGRAMDATA%\HID Global\Credential Management System\Local Files\services\repositories directory.
-
Edit as follows:
HSM PIN
Remove
SecureData.HSMPin.value = 711302746564
Add
SecureData.HSMPin.insecureValue = <value>*
Database Password
Remove
SecureData.DatabasesPwd.value = 214245292631403e56
Add
SecureData.DatabasesPwd.insecureValue =<value>*
Security Key Password
Remove
SecureData.SecurityPwd.value = 214245292631403e56
Add
SecureData.SecurityPwd.insecureValue =<value>*
* <value> should be replaced by the real value of the HSM PIN/Database password/Security Key password.
-
Change the Startup Mode to Attended
-
Using a text editor, edit the securedata.properties file in the %PROGRAMDATA%\HID Global\Credential Management System\Local Files\services\repositories directory.
-
Comment the following line, if it exists, by adding the # the beginning of the line as shown below:
Copy# SecureData.mode = insecure -
Make sure that the following line is present in the securedata.properties file:
CopySecureData.mode = securesite





