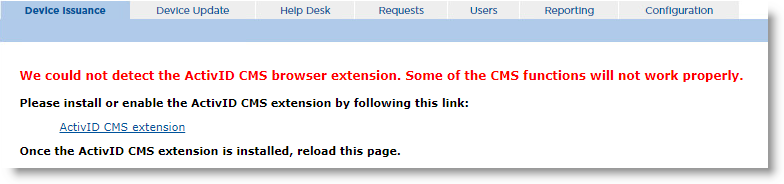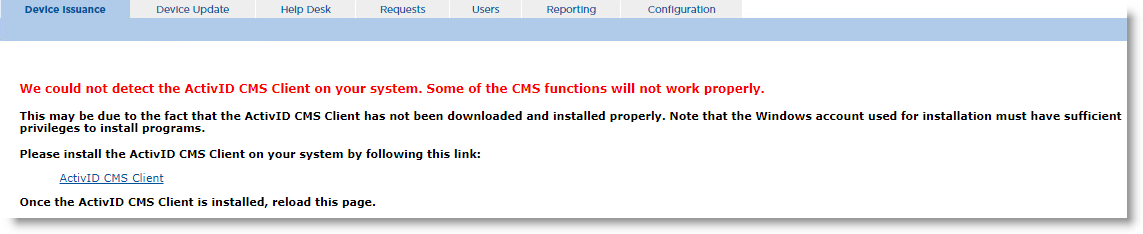About Using Google Chrome or Microsoft Edge Browsers
Starting with ActivID CMS 5.3, in addition to Internet Explorer®, you can also use Google Chrome™ or Microsoft Edge browsers to connect to the Operator Portal. However, you need to install the ActivID CMS browser extension and the ActivID CMS Client in order to issue and update devices. This can be done manually using links that are provided automatically in order to download the ActivID CMS extension and ActivID CMS Client (respectively) when you go to the Device Issuance or Device Update page of the Operator Portal for the first time.
Important: For Microsoft Edge browsers, if you are not using a group policy to install the ActivID CMS browser extension, you must make sure that the “Allow extensions from other stores” option is checked in the Extensions menu before downloading the ActivID CMS extension.
When you use a Google Chrome or Microsoft Edge browser on the Operator Portal, ActivID CMS verifies whether the ActivID CMS browser extension is installed. If this is not the case, an error message and a link are displayed on the Device Issuance (or Device Update) page so that you can download the ActivID CMS extension:
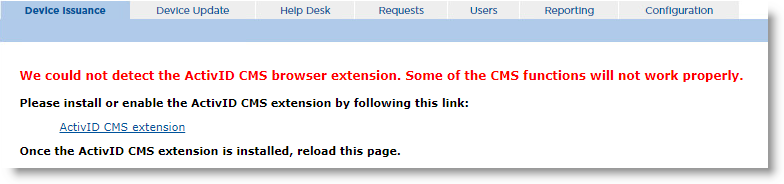
Once you have downloaded the ActivID CMS extension and reloaded the page, ActivID CMS then checks whether the ActivID CMS Client is installed. If this is not the case, a new message and link are displayed so that you can download the ActivID CMS Client:
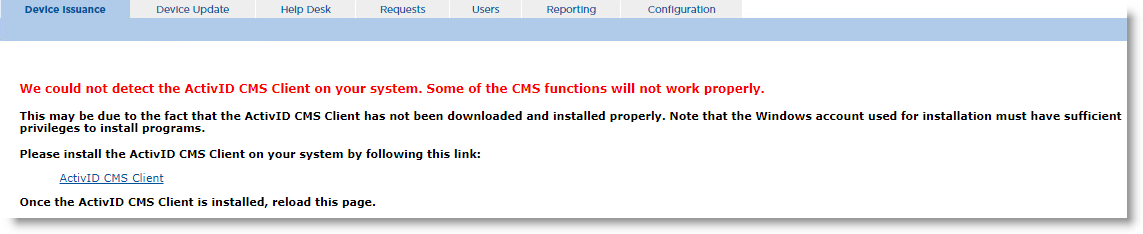
After you reload the page, if both the ActivID CMS browser extension and the ActivID CMS Client are installed successfully, you can proceed as usual to issue or update your device. One difference worth noting is that no Done buttons are displayed when using Chrome or Edge browsers, and users must simply close the browser windows directly. For more details, see Issuing Devices and Updating and Reissuing Devices.
Note: The ActivID CMS browser extension can be downloaded from the Google Chrome store.
Once the ActivID CMS extension and ActivID CMS Client are installed correctly, ActivID CMS detects them automatically each time you connect to the Operator Portal and no further action is required. However, if the ActivID CMS extension is disabled in your browser, you will need to reload the page in the Operator Portal after you have re-enabled the extension in order for it to be detected by ActivID CMS.