Provide Passwords in Attended Startup Mode
If you selected attended startup mode, then you must provide the Security Key password, Database Owner password, and HSM PIN (if using an HSM) to be able to start ActivID CMS, and every time you want to restart the server. In order to provide the passwords and start ActivID CMS server, follow the procedure below:
-
Launch your browser and enter the following URL:
https://<cms hostname>:<cms port>/aims/enterprise/admin
Note:-
<cms port> contains the SSL port you defined during the ActivID CMS installation.
-
This page can also be started from the ActivID CMS Start menu by using the shortcut HID Global > Credential Management System > Connect to CMS Admin.
-
This version of ActivID CMS supports Google Chrome™ and Microsoft Edge browsers. Refer to ActivID CMS System Environment for details about the current browser versions that are supported.
The Attended Startup Password Entry page appears:
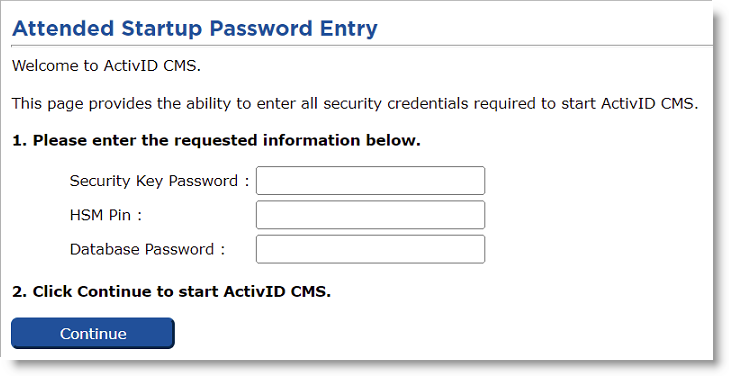
-
-
Next to Security Key Password, enter your security password. This is the password that you defined during setup. For more information, see step 19 in Install ActivID CMS and Its Databases.
-
Next to HSM Pin, enter your HSM PIN code (only if you use an HSM).
-
Next to Database Password, enter your database password. This is the password that you defined during setup. For more information, see step 11 in Install ActivID CMS and Its Databases.
Note: This only applies to Oracle and SQL Servers in SQL authentication mode. For SQL Servers in Windows authentication mode, the database password is no longer requested. -
Click Continue.
The ActivID CMS portal should be started successfully.
Note: When ActivID CMS is started, or if ActivID CMS fails to start, a Health check button is displayed so that you can check the CMS startup status. This is particularly useful when ActivID CMS fails to start (see below).Important: If you do not provide the correct passwords when prompted, you cannot launch ActivID CMS and the following message appears:
When ActivID CMS fails to start, you can click on the Health check button for a detailed diagnostic on the probable error causes, such as:
Invalid password (Security password, database password, HSM password), or
Invalid HSM configuration files.
For example:
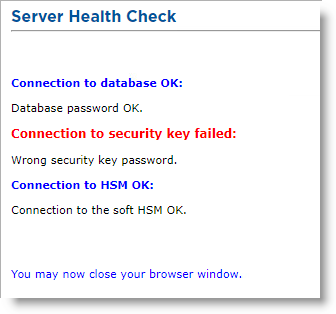
In this case, close your browser window, restart the CMS Server service, log back on to the Attended Startup login page, and re-enter the passwords following the procedure above.





