Setting Parameters for Devices
-
Select the Configuration tab, and then select the Customization sub-tab
-
From the Select a Topic drop-down list, select Devices.
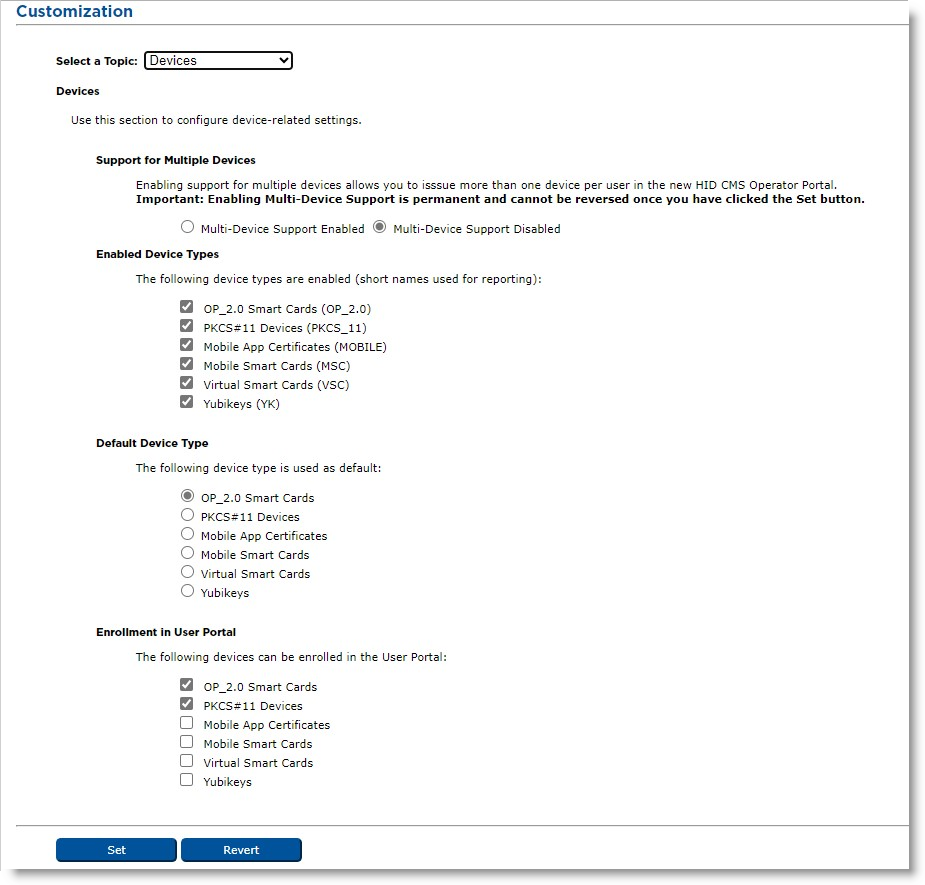
-
(Optional) Enable support for multiple devices.
Important:This is a permanent change. Once you choose Multi-Device Support Enabled and click Set at the bottom of the page, you can no longer disable this feature.
Enabling this feature and using multiple devices may impact your licensing:
If you are using HID Credential Management System under HID's subscription model, the license grants access to multiple devices per user.
If you are using HID Credential Management System under HID's perpetual license model, you need the "Additional Devices" license in addition to the "Classic" or "Advanced" license.
Warning! When you enable support for multiple devices, ACR (Automatic Certificate Renewal) is not supported and it is no longer possible to change the DN (Distinguished Name) for a user.
-
In the Enabled Device Types section, select each device type to be supported.
By default, only OP_2.0 Smart Cards, PKCS#11 Devices, Mobile Smart Cards and YubiKeys are checked. Changes made to the list of enabled devices types are reflected dynamically in the other device options (Default Device Type & Enrollment in User Portal). The device types enabled also impact:
The device types and device profiles displayed when adding a new device policy.
- The display of the Configure Mobile Portal link in the Certificate Authorities panel of the Repositories Management page (only available when mobile app certificates are enabled).
Note:-
Mobile app certificates require additional licenses. Please refer to the End User License Agreement for more information.
-
OP_2.0 smart cards and PKCS#11 devices are always enabled.
-
In the current version of ActivID CMS, support for Mobile Smart Cards has been deprecated.
Important: Altering the list of enabled device types does NOT affect previously-configured and/or created elements (for example, certificate authorities, policies, or issued devices). It only enables/disables “creation” operations (for example, configuration of new elements, or issuance of new devices). -
In the Default Device Type section, select the device type to display as the default for a device lookup. By default, OP_2.0 Smart Cards are selected.
The default device type also impacts:-
The type of profiles displayed first when creating a new device policy.
- The type of policies displayed first in the list of available Device Policies (see Configuring Device Policies).
Note:Changes in the Enabled Device Types section are automatically reflected in the options available for the Default Device Type.
If the current default device type is unchecked in the Enabled Device Types section, the default device type is automatically changed to the next available device type.
-
-
In the Enrollment in User Portal section, select the types of devices you want to be accessible in the User Portal. By default, only OP_2.0 Smart Cards and PKCS#11 Devices are checked.
Note:Enrollment of OP_2.0 smart cards and PKCS#11 devices is always enabled.
Changes in the Enabled Device Types section are automatically reflected in the options available for Enrollment in User Portal.
If a device type (other than OP_2.0 smart cards and PKCS#11 devices) is unchecked in the Enabled Device Types section, its corresponding Enrollment in User Portal option is unchecked automatically.
-
Optionally, you can click Revert to go back to the previously saved settings.
-
Click Set. A confirmation message appears.





