Configuring Oracle Database
This additional integration describes how to configure a new Oracle database system or update an existing Oracle database system for use with Validation Authority.
Configure a New Oracle Installation Using Default Parameters
If your installation does not already include an Oracle database system, then the simplest method for configuring one is to install the Oracle database using default options, and then (optionally) modify the database to suit your requirements.
To set up a new Oracle database system in this manner for use with Validation Authority, perform the following steps:
-
Install the Oracle software as described in Oracle formal documentation, observing the following specific installation requirements:
-
The installation utility prompts you to specify a database type. For ease of configuration, select General Purpose unless you are an experienced Oracle user.
-
The Universal Installer prompts you to specify a Global Database Name. By default, the Oracle Universal Installer derives the database SID and database name from the Global Database Name. For example, if you specify rtc.acme-rockets.com as the Global Database Name, then the Oracle installation utility sets the database SID and database name to be rtc. You can change the SID and database name on the Database Identification window, if desired.
When you run Validation Authority Configuration interface later after installing the Validation Authority software, enter the database name (in the above example, rtc) in the Database field when setting database parameters.
-
The Oracle Universal Installer creates two default user accounts, system and sys. At the end of the installation procedure, the Universal Installer prompts you to specify the initial passwords for these accounts or to create a new username and account that can access the database.
When you run Validation Authority Configuration interface later after installing the Validation Authority software, enter the user name (for example, system or sys if you choose to use the default account names created by the installer) in the Username field and the initial password you specified for the account in the Password field when setting the Validation Authority database parameters.
-
-
Optionally, if you do not want to use the default Oracle settings, then reconfigure the Oracle database and/or user account. See the following section.
-
Configure the Validation Authority database to use the parameters defined for the Oracle database system. For details, refer to Configure the Validation Authority Database Parameters.
Modify the Oracle Installation
The procedure described in the previous section creates a database tablespace that is accessible by the sys and system user accounts. These settings might be acceptable for some installations. If so, then skip to section Configure the Validation Authority Database Parameters.
Use the procedures described in this section to create a customized Oracle tablespace and user accounts for use with Validation Authority rather than using the default settings and existing tablespace and user accounts, or to adapt an existing Oracle database installation to support Validation Authority.
For Linux:
To update an existing Oracle installation on a Linux database server, complete the following steps:
-
Log on to the Linux account (for example, oracle) that owns the Oracle software.
-
Connect to the database using the following command:
Copy% sqlplus system@rtcThe sqlplus utility prompts you for the system account password.
-
To create a new database tablespace, enter a command similar to the following:
Copysqlplus> create tablespace rtc
datafile ‘$ORACLE_HOME/dbs/orcl_rtc_01.dbf’ size 512M reuse’In this example, the database tablespace created is named rtc.
-
To create a new Oracle user account and grant it access to a database tablespace, enter a command similar to the following:
Copysqlplus> create user rtcuser default tablespace rtc
quota unlimited on rtc
identified by rtcpass;
sqlplus> grant connect, resource to rtcuser;In this example, the user account rtcuser with password rtcpass is granted access to database tablespace rtc.
-
Configure the Validation Authority database to use the parameters defined for the Oracle database system. Refer to Configure the Validation Authority Database Parameters.
For Windows:
To update an existing Oracle installation on a Windows database server, complete the following steps:
-
Select Start > Programs > Oracle – OraHome > Enterprise Manager Console.
-
From the Enterprise Manager navigation tree, open the Databases object, and double-click the database you previously created.
-
If you used the procedure in section Configure a New Oracle Installation Using Default Parameters to create the database, then log on using the system or sys account
-
To create a new database tablespace, select Object > Create. The Create navigation tree is displayed. Perform the following steps to create the new tablespace:
-
Select Tablespace, and click Create.

-
Enter the tablespace Name.
In the example, the database tablespace to be created will be named RTC.
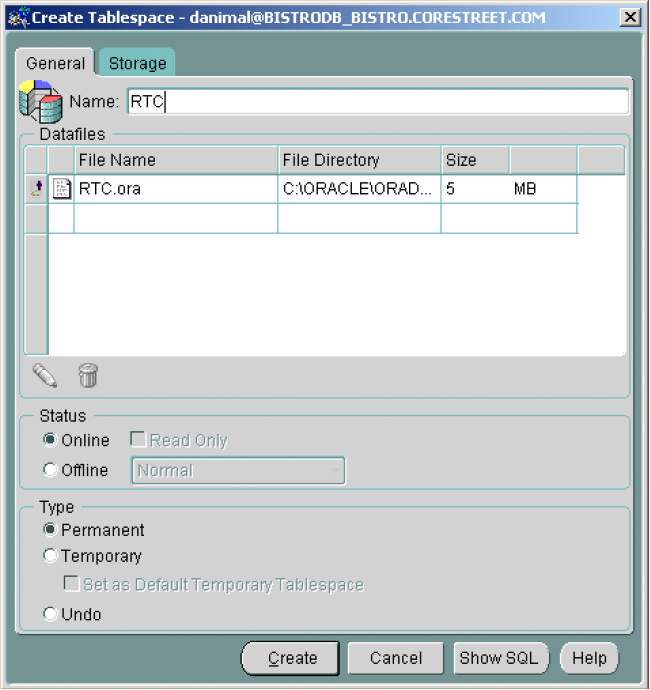
-
Double-click the icon to the left of the File Name in the Datafiles list.
-
Enter 512 in the File Size field, select the Reuse Existing File option, and then click OK.
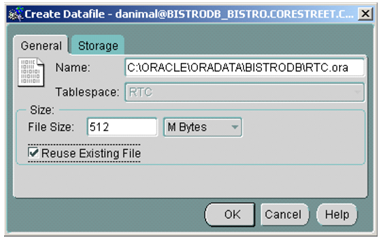
A success message is displayed.
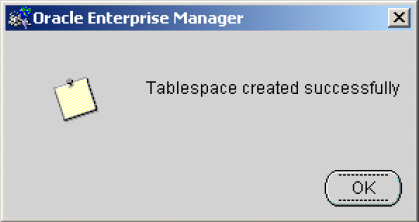
-
Click OK to return to the Enterprise Manager Console.
-
To create a new Oracle user account and grant it access to a database tablespace, select Object > Create. The Create navigation tree is displayed.
-
Select User, and then click Create.
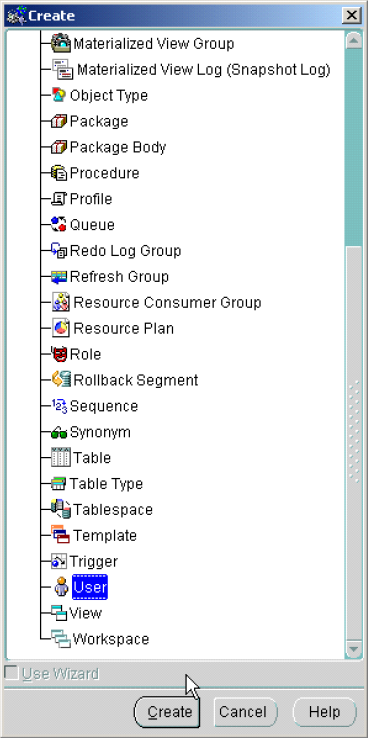
-
Select the General tab.
-
Enter the new Oracle user account Name.
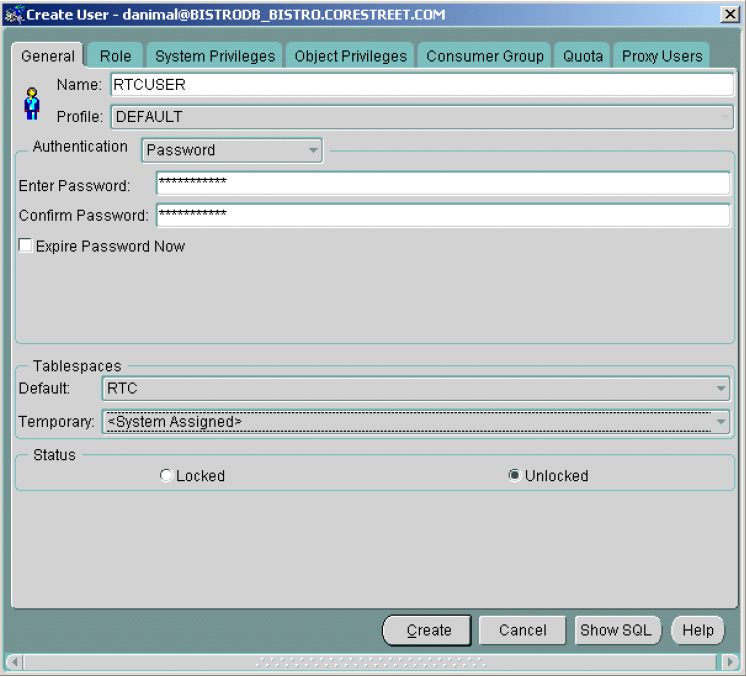
-
From the Default drop-down list, select the desired database tablespace to which the user account is to be granted access.
-
Enter and confirm the Password.
In the example, the user account RTCUSER with password rtcpass is granted access to database tablespace RTC.
-
Select the Role tab. Select Resource from the Available list, and then click the down-arrow button.
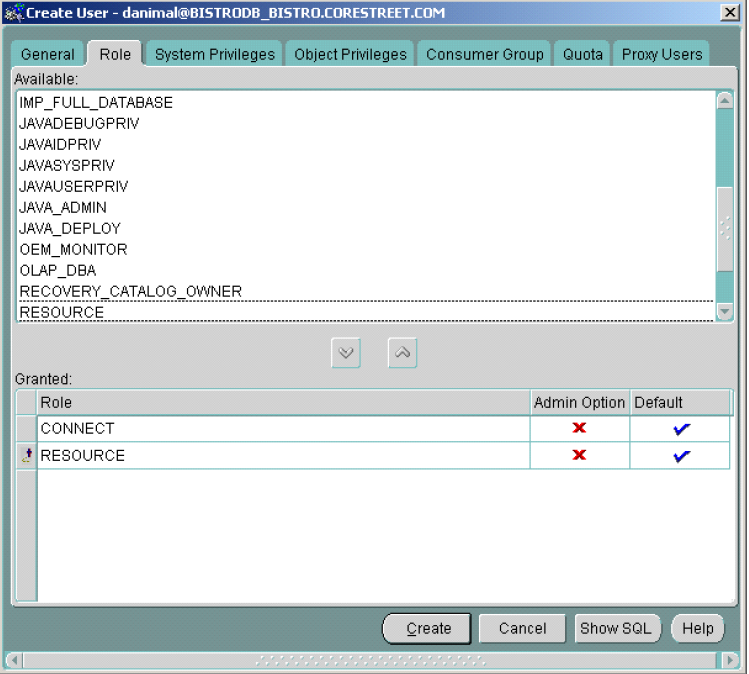
-
Select the Quota tab. Select RTC from the Tablespace list, and then select the Unlimited option.
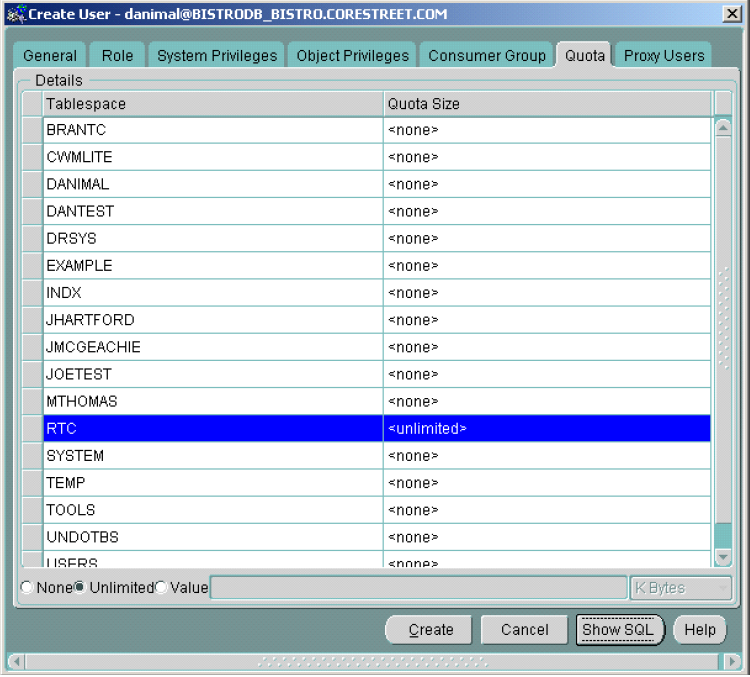
-
Click Create.
A success message is displayed.
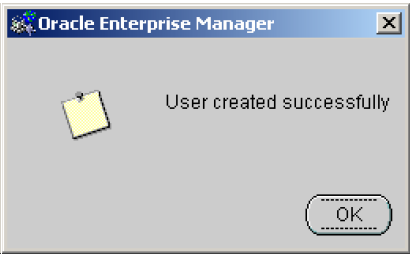
-
Click OK to return to the Enterprise Manager Console.
-
Configure the Validation Authority database to use the parameters defined for the Oracle database system. See the following section.
Configure the Validation Authority Database Parameters
After you have installed and configured the Oracle database, you must configure the Validation Authority software to use that database, as described in section steps, as illustrated next.
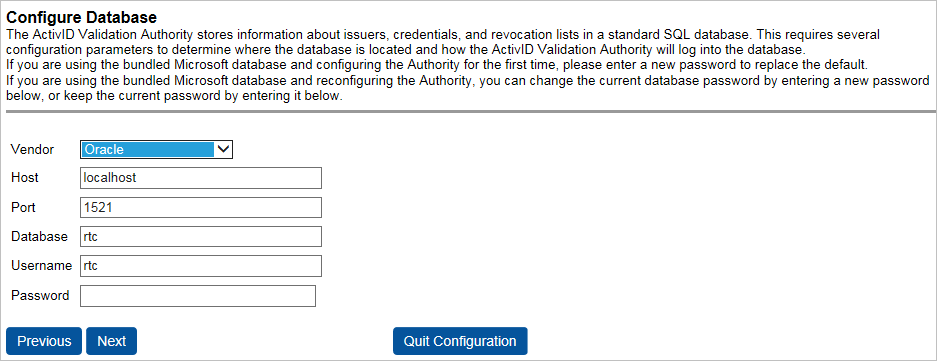
-
Select Oracle from the Vendor drop-down list. Enter the following for each field:
-
Host: dbhostname
-
Port: 1521
-
Database: rtc
-
Username: rtcuser
-
Password: rtcpass
Warning! · If the database name is a SERVICE name instead of a SID name, you must prepend "/" (slash character) before the database name. For example: "/rtc" instead of "rtc". -
-
Continue with the remaining Validation Authority configuration steps.





