Officer Operations - Certificates
Viewing Certificates
To view the certificates, follow the below steps:
-
From the Officer menu, click Certificates.
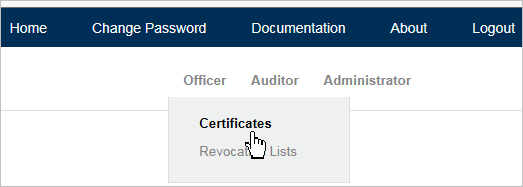
-
On the Certificates page, a list of certificates is displayed. You can manage and the current status of each certificate.
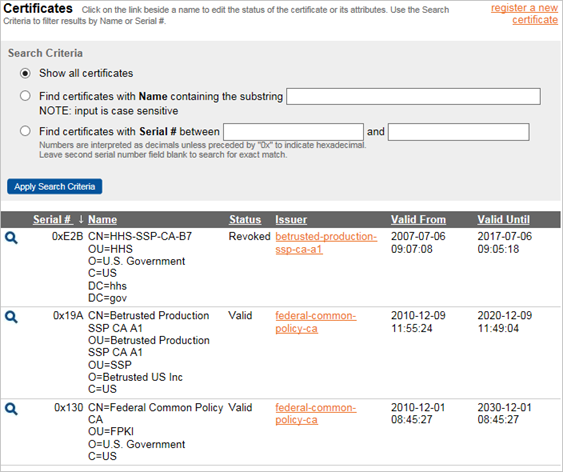
Registering a New Certificate
You can register certificates issued by an issuer that is registered with Validation Authority. You can also register certificates through LDAP and URL data sources. For more details, refer and to Add a New LDAP Certificate Data Source and Add a New URL Certificate Data Source.
-
On the Certificates page, select register a new certificate.

-
Click Browse to locate the Certificate file.
-
Click Register Certificate.
Re-Ordering Certificates on Display
-
You can re-order the list by clicking on any of the headers (For example, Serial #, Name, Status, Issuer, Valid From, or Valid Until).
-
The up or down arrow next to the header indicates whether the column is sorted in a descending or an ascending order.
-
For the first time you click on a header link, the column will be sorted in a descending order. To sort the list in an ascending order, click on the header link again.
Searching for Certificates by Serial Number
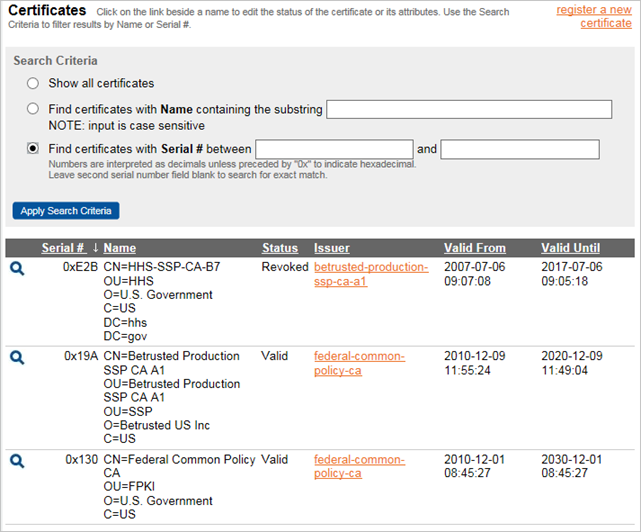
-
In the Search Criteria area, click Find certificates with Serial # between.
-
Enter the first and the last serial number in the range that you are looking for. If you are looking for a specific certificate, then type its serial number in the first field and leave the last serial number field blank.
-
Click Apply Search Criteria.
Searching for Certificates by Name
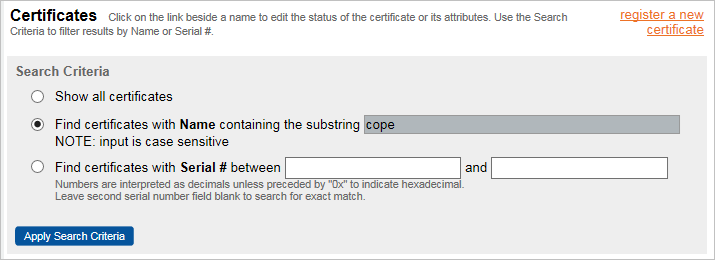
-
In the Search Criteria area, click Find certificates with Name containing the substring.
-
Enter the Name in the Find certificates with Name containing the substring field.
-
Click Apply Search Criteria.
Viewing Certificate Details
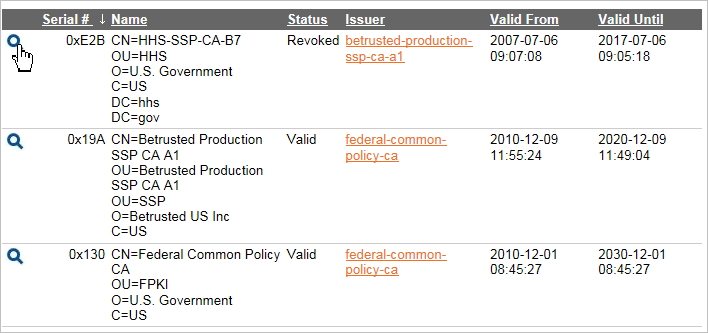
-
To the left of the certificate you want to view, click the magnifying glass.
You will also be able to view the details after registering a new certificate.
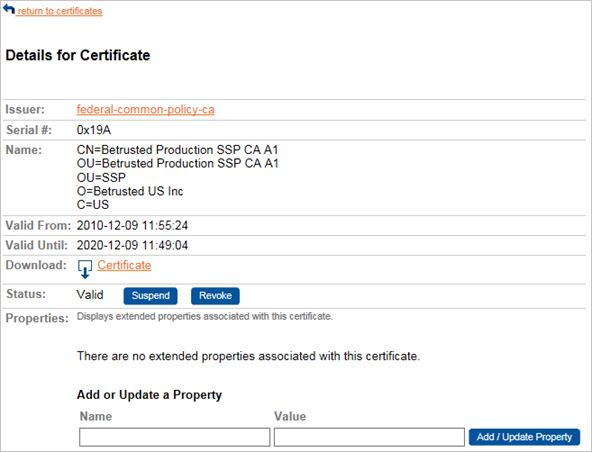
-
Click return to certificates to return to the previous page.
Downloading a User Certificate
-
To the left of the certificate you want to download, click the magnifying glass.
-
In the Download section, click Certificate.
Note: Some browsers might allow you to view the certificate after clicking Download. Internet Explorer running on a Windows Server offers this choice. Other browser and operating system combinations might not have this option.
Revoking or Suspending a Certificate
From the Management Console, you can revoke or suspend a certificate locally. This functionality can be especially useful during testing. Changing the revocation status of a certificate from the Management Console does not affect the revocation status at the CA. Certificates listed as revoked on a CRL cannot be unrevoked from the Management Console.
-
Next to the certificate you want to download, click the magnifying glass.
-
In the Status section, click Revoke or Suspend.
-
To un-revoke or un-suspend a certificate, click Unsuspend, or Unrevoke (not illustrated).
Note: Certificates listed in a CRL cannot be unrevoked.





