Installing Validation Responder on Windows
-
Double-click the ValidationResponder-7.3.exe file.
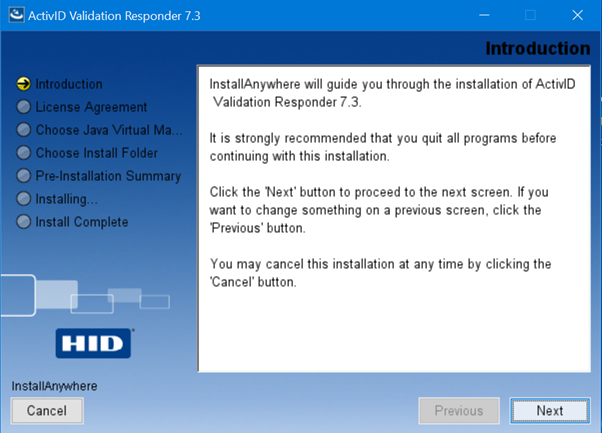
-
Click Next.

-
Review and accept the License Agreement, and then click Next.

-
Click Choose Java Executable.
-
When prompted, select an Oracle JDK / Open JDK executable and click Open. Then, click Next.
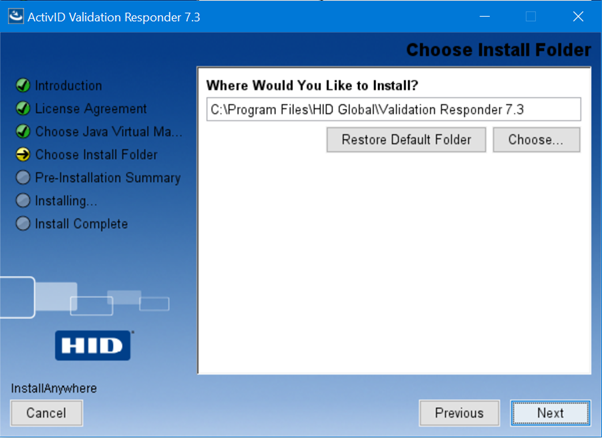
-
Select the location for the installation folder, and then click Next.
Warning! Make sure that the folder is empty when selecting the installation folder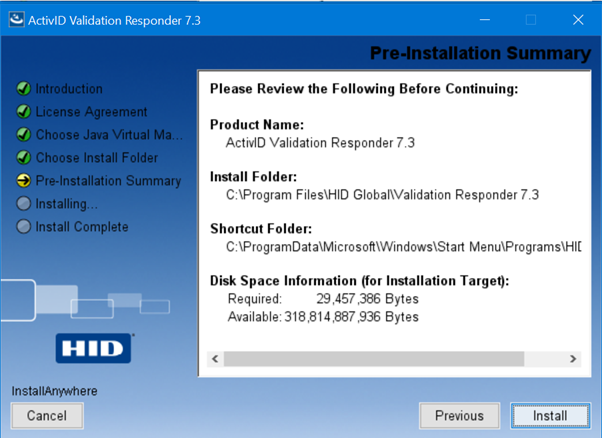
-
Review the Pre-Installation Summary, and then click Install.

A progress bar is displayed.

-
When the success message is displayed, click Done.
The Windows installation process creates an ActivID Validation Responder service which is set to start automatically when the server is restarted. The installation process also creates Start menu shortcuts that you can access by selecting Start > Programs > HID Global > Configure Validation Responder.
Important:Note the following while installing Validation Responder 7.3 version:
In all the supported Windows servers, it is observed that while installing the Validation Responder 7.3, the default Log On As is Local Service in the created ActivID Validation Responder service.
If VR is installed as a local service in the Windows services, follow the below process to avoid any access level issues:
• Right click on the ActivID Validation Responder service, select properties.
• In the Properties wizard, select the Log on tab.
• Select This account, you will be prompted to enter your administrator credentials.
• Restart the VR, now you can see Log On As is changed to Local System.





