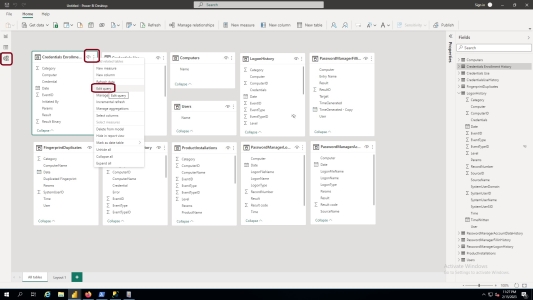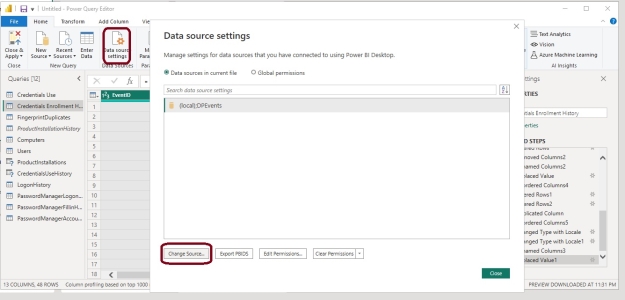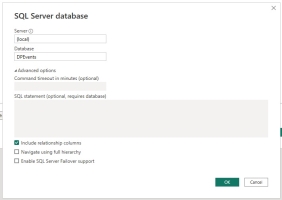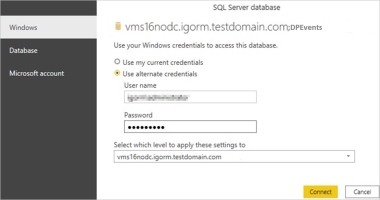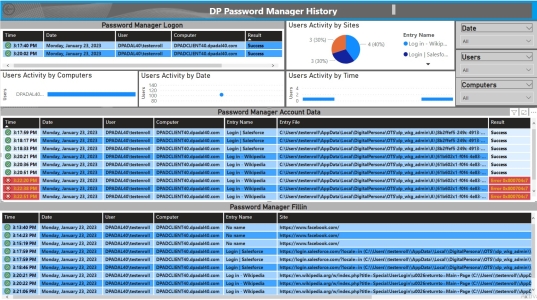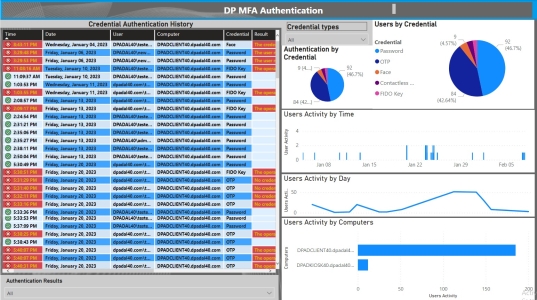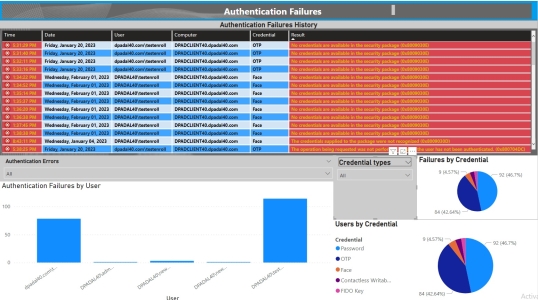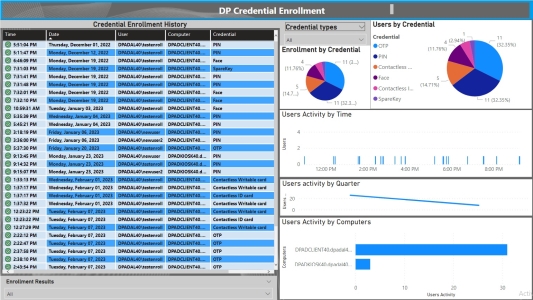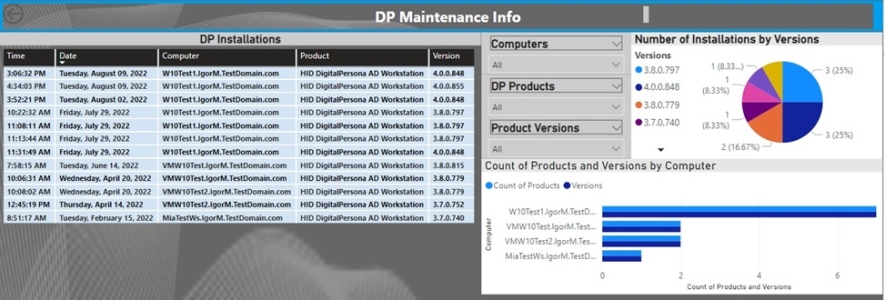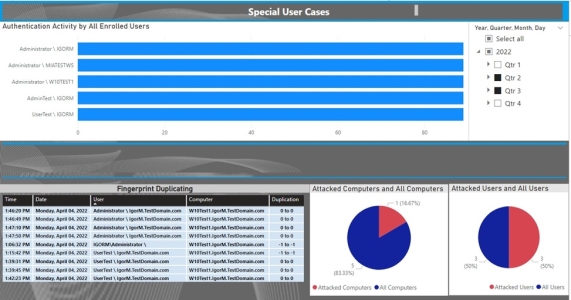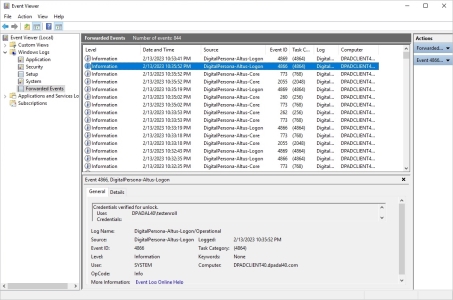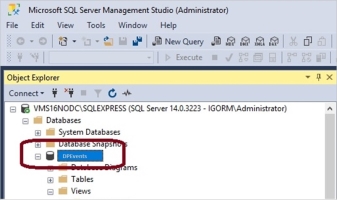Using Microsoft Power BI for Reporting
System Requirements
Supported operating systems:
-
Microsoft Windows Server 2016 and later
-
Microsoft Windows 10/11 and later
Installation
-
Download the version of Power BI Desktop that matches the architecture (x86 or x64) of your Microsoft Windows OS.
-
Microsoft Power BI Desktop can be downloaded from the following location:
https://www.microsoft.com/en-us/download/details.aspx?id=58494
-
It's recommended to install Microsoft Power BI Desktop on the same computer where the DigitalPersona Reports SQL database is installed, to minimize the settings adjustment and the data traffic.
-
Run the EXE installer and follow the setup steps.
DigitalPersona Power BI Report Template
To demonstrate the DigitalPersona Reports capabilities used with Microsoft Power BI, a DigitalPersona Reports sample template DP Events.pbit is provided in the DigitalPersona Reports directory.
To use the template, import it into Microsoft Power BI Desktop. You can open Power BI report templates in two ways:
-
Double-click on any .PBIT file to automatically launch Power BI Desktop and load the template.
-
Select File > Import > Power BI template from within Power BI Desktop.
Once loaded, the template will at first show empty report pages, which are not yet filled with DigitalPersona events. To fill the pages with available data, the template must be connected to the DigitalPersona Reports database.
By default, the sample template is configured to connect to the DigitalPersona Events SQL database on the same computer where the Microsoft Power BI Desktop is installed.
The following default settings for the database are used in the template:
DATABASE HOST: (LOCAL)
DATABASE PORT: EMPTY (Or 49980 if IP connection is used)
DATABASE NAME: DPEvents
DATABASE AUTHENTICATION: CURRENT WINDOWS ACCOUNT
If you are using these defaults, no additional configuration is required. Eventually, the DigitalPersona Reports database will be filled in with the real event data and this information will be presented in the Power BI Desktop.
If you are not using the defaults described above, you will need to set up the database connection.
Setting Up the Database Connection
When importing the DigitalPersona Reports template, Power BI may ask for the database credentials. You can ignore this request for now, as we will return to it later, once the database path is established.
-
In the Power BI Desktop, open the Model view and select the All Tables tab at the bottom of the window.
-
Click the kebab icon (three vertical dots) in the top-right corner of any table and select Edit query.
-
In the Power Query Editor window, select Data Source Settings and then Change Source.
-
In the resulting SQL Server database window:
-
Replace the default database address (local) with the path to the computer where the DigitalPersona Reports database was installed (for example, MyReportsComputer.MyDomain.com).
-
Save the changes by answering Yes to the question Do you want to apply your changes now?.
-
DP Database Authentication
At this point, you will be asked for your database credentials.
-
Enter the user name and credentials used during the installation of the DigitalPersona Reports database, as illustrated below.
-
Click Connect and the tables will start filling with DigitalPersona event data.
DP Power BI Report Guide
The report created by the DigitalPersona Reports template includes seven pages.
Page 1: Windows Logon
The DP Windows Logon page displays all the successful Windows Logon events on DigitalPersona clients.
Filters can be applied by using the provided drop-down menus to filter by Date, Computers or Credential Types.
Page 2: DP Password Manager History
The DP Password Manager History page displays DP Password Manager account data and events, such as the user, computer and date/time Password Manager was accessed and what sites/targets were visited and provided with the Password Manager's stored secrets.
Page 3: Authentication
On the DP MFA Authentication page, all of the authentication events fired by the DigitalPersona multi-factor authentication engine are displayed.
Filters can be used to select a particular authentication results (that is, success, different types of failure, authentication tokens used as well as user activity by Day, Time and Computers).
Page 4: Authentication Failures
The Authentication Failures page displays all authentication failures, providing the Date/Day, Time, User and Computer where it happened as well as the type of credential presented for authentication.
Page 5: Credential Enrollment
The DP Credential Enrollment page covers all the cases of user credentials enrollment.
Filters can be used to select a particular result of enrollment (that is, success or any of the specific types of failure events captured).
Analysis is provided on what credentials are used by each user and how frequently those credentials are used.
Page 6: Maintenance
The DP Maintenance Info displays information about installations of DigitalPersona products, including installation date/time, what computers the products are installed on and what version of a product is installed.
Filters can be used to select specific computers, products or product versions.
Page 7: Special User Cases
The Special User Cases page displays sample tables and graphs that the administrator may find helpful.
-
Authentication Activity by All Enrolled Users shows how frequently users are using their credentials. If no activity is recorded for a user for a significant period of time, it could be an indication that the user’s account is no longer valid and should be removed.
-
Fingerprint Duplicating displays events where the same fingerprint credentials were used for attempting to enroll a different user. This could be a potential security attack needing investigation. The provided charts display the number of affected users and computers.
Troubleshooting
DP Events Collecting
Before beginning to use the DigitalPersona Power BI template, ensure that DigitalPersona events are being successfully forwarded and imported into the SQL database by checking that the Forwarded Events folder of the Windows Event Viewer on the DigitalPersona SQL database computer is updating with new events.
DP Database
Ensure that the DigitalPersona Reports database DPEvents is configured and is updating with new events.
Importing the DP\Power BI Template
If problems happen with importing the DP Power BI template, review the following article:
https://learn.microsoft.com/en-us/power-bi/connect-data/desktop-error-launching-desktop