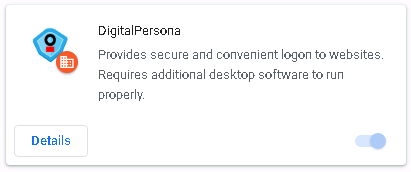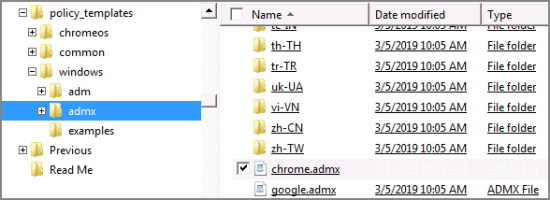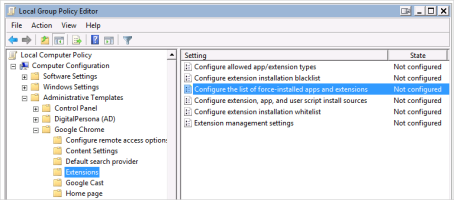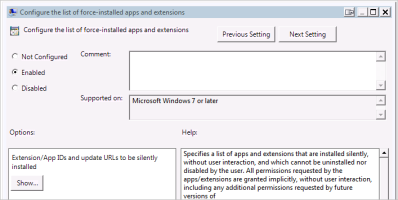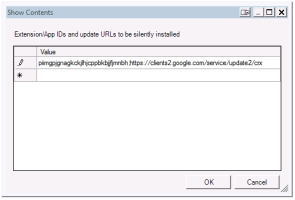Installing the Google Chrome Extension via GPO
This page describes how to use a Policy Template to force installation of the DigitalPersona Extension for Google Chrome on Windows computers.
The extension enables DigitalPersona Password Manager features within the Google Chrome browser.
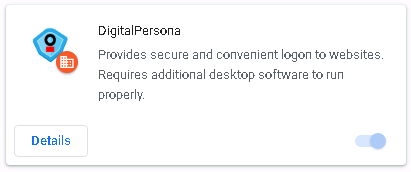
IT administrators can set Chrome policies to install the DigitalPersona Chrome extension on their corporate-managed computers. This Chrome extension is installed on computers silently and users will not be able to uninstall it.
The ADMX templates show which registry keys you can set to configure Chrome, and what the acceptable values are. Chrome looks at the values set in these registry keys to determine how to act.
-
Download Google Chrome templates and documentation from the following location:
https://dl.google.com/dl/edgedl/chrome/policy/policy_templates.zip
-
Unpack the downloaded zip file.
-
From within the unzipped Policy_Templates folder, open the Windows folder and then the .admx folder.
-
Copy the chrome.admx file and the relevant locale (.adml) file from the folder for your locale (that is, en-US for the United States), to the folder where policy definitions on your computer are stored.
This is usually C:\Windows\PolicyDefinitions\.
-
Launch the Local Group Policy Editor - from the Start button, type Run and press Enter to open the Run window. Then type gpedit.msc and click OK to open the Local Computer Policy Editor.
-
Navigate to the following folder:
Local Computer Policy\Computer Configuration\Administrative Templates\ Google Chrome\Extensions
-
Double-click Configure the list of force-installed apps and extensions to open a dialog of the same name.
-
Select Enabled and then click Show... to display the Show Contents dialog.
-
Copy and paste the following string into the text field and then click OK:
piimgpjgnagkckjlhjcppbkbjjfjmnbh;https://clients2.google.com/service/update2/crx
-
In the Configure the list of force-installed apps and extensions dialog, click Apply and then OK to close the dialog.
-
Close the Local Group Editor.
You can verify that the installation was successful by typing chrome://extensions/ in your Chrome browser and ensuring that the DigitalPersona extension has been installed and enabled.