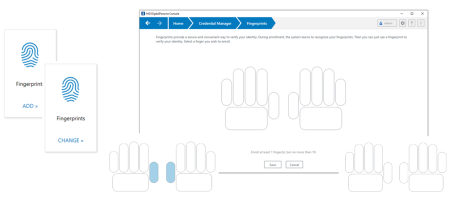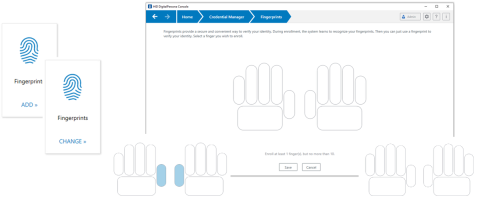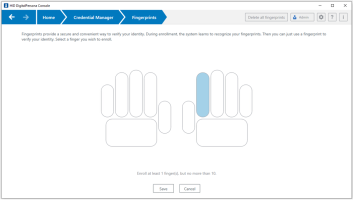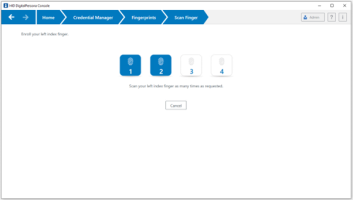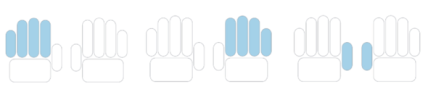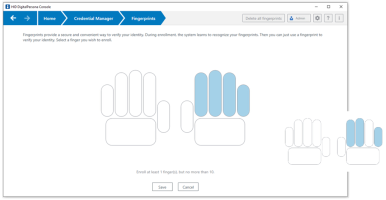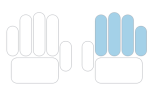Fingerprint Credentials
If there is a fingerprint reader built into or connected to your computer, you can enroll and manage your fingerprints.
The process of enrolling your fingerprints is slightly different depending on whether you are using a single print fingerprint reader, or a ten-print fingerprint scanner such as one of the HID Guardian products.
Enroll Fingerprints with a Fingerprint Reader
To enroll your fingerprints or manage your fingerprints credential:
-
In the DigitalPersona Console, select Credential Manager, and click ADD on the Fingerprints tile to display the Fingerprints page.
Note: The CHANGE option displays on the Fingerprints tile after the first fingerprint has been enrolled and saved.The Fingerprints page displays an outline of two hands. Fingers that have been previously enrolled are highlighted.
-
To enroll a fingerprint, click the image of any finger not previously enrolled.
-
Scan the finger until its fingerprint is successfully enrolled. Index or middle fingers are preferable.
When enrollment is complete, the Fingerprints page redisplays with the enrolled finger highlighted.
-
Click Save.
Note: Fingerprint enrollment is not complete until you click Save. If you leave the computer inactive for a while without clicking Save, or close the program, any changes will not be saved.
Enroll Fingerprints with a Ten Print Scanner
The ten print scanner captures fingerprints in three segments, often described as 4-4-2 (that is, four fingers of the left hand, four fingers of the right hand, and the two thumbs together).
For a list of supported ten print scanners, see the readme.txt file included with this software package. Additional files may need to be installed before use.
-
In the DigitalPersona Console, select Credential Manager, and click ADD on the Fingerprints tile to display the Fingerprints page.
Note: The CHANGE option displays on the Fingerprints tile after the first fingerprint has been enrolled and saved. -
Select which segment to enroll. In the displayed image, choose the left hand, both thumbs or the right hand.
-
On the Scan Fingers page, if the user is missing any fingers, click the associated finger to remove it from the scan. Then scan the specified fingers or thumbs as many times as requested to enroll them.
-
Each successful scan will result in one of the scan numbers at the bottom of the window turning blue.
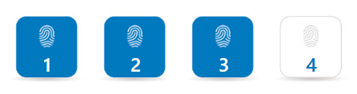
When enrollment of the segment is complete, the screen shows the fingerprint segment in a darker blue.
-
Select another segment until the fingerprints of both hands and thumbs have been captured.
-
Click Save.
Note: Fingerprint enrollment is not complete until you click Save. If you leave the computer inactive for a while without clicking Save, or close the program, any changes will not be saved.
Authenticate with a Fingerprint
To authenticate with the ten-print scanner, use only a single finger or thumb and use only the front half of the scanner screen to scan the fingerprint.
Delete Enrolled Fingerprints
To delete enrolled fingerprints:
-
To delete a single fingerprint:
-
Click a highlighted finger on the outline.
-
Then confirm the deletion and click Save to return to the Credential Manager page.
-
-
To delete the entire fingerprint credential:
-
In the upper-right portion of the page, click the Delete all fingerprints button.
-
In the confirmation dialog, click Delete to confirm the deletion.
-