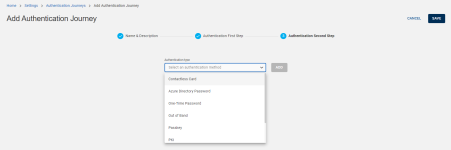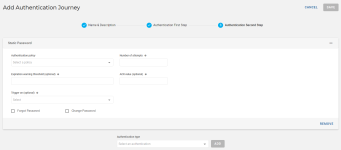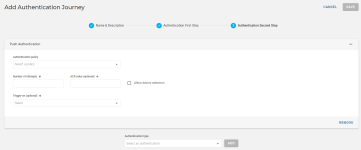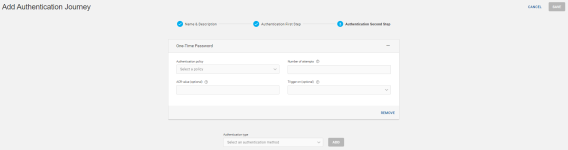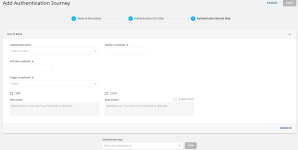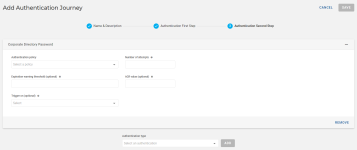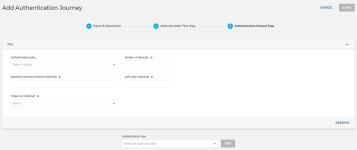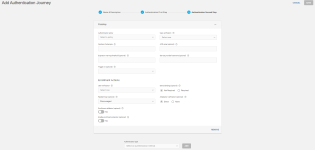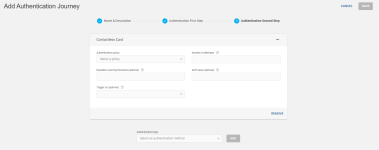Second Step Authentication
In the authentication second step, choose a required authentication type from the drop-down list and click ADD.
The authentication journey creation with each individual authentication type is mentioned below.
Creating Authentication Journey with Static Password
-
Choose an authentication type Static Password from the drop-down list and click ADD.
-
Enter the below details and click SAVE to add the authentication journey to the authentication journey list.
Note: For details of these below shown fields, refer Fields used in the Authentication Journey.Note: Select the necessary check boxes shown below to allow the user to reset and/or change the static password.
Creating Authentication Journey with Push Authentication
-
Choose an authentication type Push from the drop-down list and click ADD.
-
Enter the below details and click SAVE to add the authentication journey to the authentication journey list.
Note: For details of these below shown fields, refer Fields used in the Authentication Journey.
Creating Authentication Journey with One-Time Password
-
Choose an authentication type One-Time Password from the drop-down list and click ADD.
-
Enter the below details and click SAVE to add the authentication journey to the authentication journey list.
Note: For details of these below shown fields, refer Fields used in the Authentication Journey.
Creating Authentication Journey with Out of Band
-
Choose an authentication type Out of Band from the drop-down list and click ADD.
-
Enter the below details.
Note: For details of these below shown fields, refer Fields used in the Authentication Journey. -
Select SMS and/or Email to send the OTP along with the message to the end user.
Select Enable HTML for the use of HTML format contents through Email if you want to send formatted messages instead of plain text.
-
Click SAVE to add the authentication journey to the authentication journey list.
Creating Authentication Journey with Azure Directory Password
-
Choose an authentication type Azure Directory Password from the drop-down list and click ADD.
-
Enter the below details and click SAVE to add the authentication journey to the authentication journey list.
Note: For details of these below shown fields, refer Fields used in the Authentication Journey.
Creating Authentication Journey with PKI
-
Choose an authentication type PKI from the drop-down list and click ADD.
-
Enter the below details and click SAVE to add the authentication journey to the authentication journey list.
Note: For details of these below shown fields, refer Fields used in the Authentication Journey.
Creating Authentication Journey with Passkey
-
Choose an authentication type Passkey from the drop-down list and click ADD.
Note: In an authentication journey, you can choose Passkey as either first or second factor authentication, not both. -
Enter the below details and click SAVE to add the authentication journey to the authentication journey list.
Note: For details of these below shown fields, refer Fields used in the Authentication Journey.
Creating Authentication Journey with Contactless Card
-
Choose an authentication type Contactless Card from the drop-down list and click ADD.
Important: If the Contactless Card is not showing in the drop-down list of authentication type, then you need to enable the contactless cards in the configuration settings. -
Enter the below details and click SAVE to add the authentication journey to the authentication journey list.
Note: For details of these below shown fields, refer Fields used in the Authentication Journey.