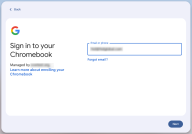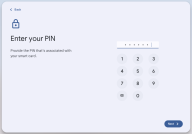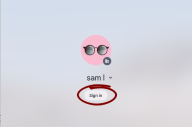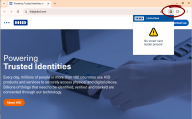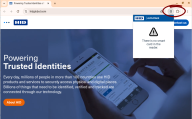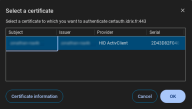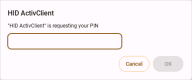Using the ActivClient for ChromeOS
Authenticating to Your Chromebook With Security Tokens
When a security token A physical device, such as a smart card or USB key, that securely stores certificates, cryptographic keys and credentials used for authentication, digital signing, and encryption tasks. is connected to a Chromebook with the ActivClient for ChromeOS extension installed and smart card login to ChromeOS enabled, the system will prompt you to enter your login details the first time you sign in:
-
Enter your login details as prompted.
-
In the next step, you will be prompted to enter your PIN:
Since the login process may vary based on your configuration, follow any additional prompts provided by the system.
On subsequent logins, simply insert your security token and click the Sign in button for your user on the login screen.
Authenticating to Websites With Security Tokens
User Interface
Once the necessary extensions are installed on your Chromebook, the ActivClient for ChromeOS extension icon .jpg) appears in your browser.
appears in your browser.
Depending on the connection status of the smart card reader and token A physical device, such as a smart card or USB key, that securely stores certificates, cryptographic keys and credentials used for authentication, digital signing, and encryption tasks., the icon will display different indicators to inform you of its current state:
-
 No reader connected: If no reader is connected, a yellow warning triangle will appear across the HID icon and if clicked, a warning message is displayed:
No reader connected: If no reader is connected, a yellow warning triangle will appear across the HID icon and if clicked, a warning message is displayed: -
 No token connected: If no token is connected, the icon is gray
No token connected: If no token is connected, the icon is gray  and if clicked, a warning message is displayed:
and if clicked, a warning message is displayed: -
.jpg) Token connected: If a token is connected, users can view its details by clicking the icon.
Token connected: If a token is connected, users can view its details by clicking the icon.
Authenticating to Websites
When a security token A physical device, such as a smart card or USB key, that securely stores certificates, cryptographic keys and credentials used for authentication, digital signing, and encryption tasks. is connected to a Chromebook with the ActivClient for ChromeOS extension installed, accessing a page that requires certificate-based authentication will automatically open a system dialog, prompting you to select a certificate from those available on the token:
-
Select a certificate to authenticate with from the list of certificates available on the token.
-
Click OK.
-
A dialog will prompt you to enter your PIN.
-
Enter the PIN and click OK.
-
You are now authenticated to the page.