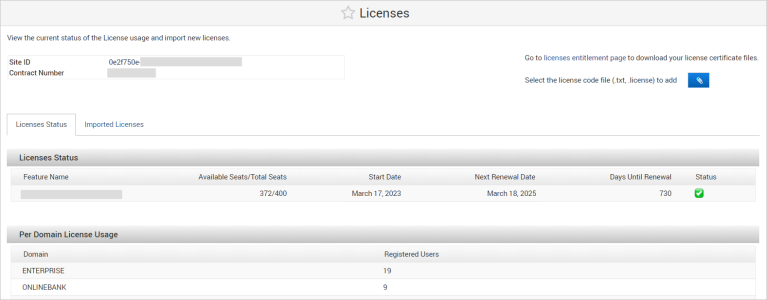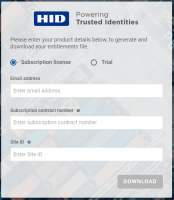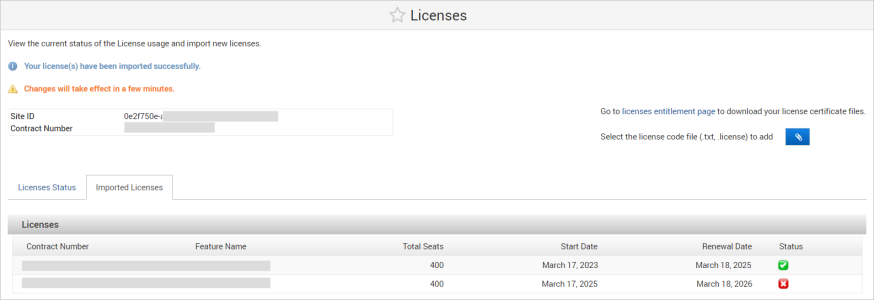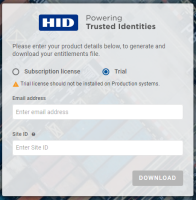Managing Subscription Licenses
- You must renew and import a new license file BEFORE the current license expires to ensure continued system operations
If the license expires before it is renewed, users will not be able to authenticate. Contact HID Global Customer Service to order new licenses
- Purchase enough seats to accommodate as many users who will be using the production system during the licensed period
- The subscription license mode only applies to new ActivID Appliance deployments and existing or migrated deployments which already use subscription licenses
For deployments with perpetual licenses, see Manage Perpetual Licenses.
- A one year trial license is available for free with 25 seats
You can create up to 25 users with authenticators for testing purposes before buying a full subscription license. The 25 trial seats will be absorbed into the number of purchased seats.
View the License Status
Using the ActivID Console, you can view the License Status for the appliance and configured domains.
Log on to the ActivID Console and, under Appliance in the left menu, select Licenses.
- Site ID – generated during setup and is unique to the deployment (that is, there is one Site ID per logical database installation)
- License Status:
Indicator Description Feature Name Enables the ActivID Appliance to identify the license that controls the number of users created
This is configured during the license generation process
Available Seats/Total Seats Number of seats remaining versus the total number of seats included in the license Start Date Date from which the current license is valid Next Renewal Date Date by which you must renew your license Days Until Renewal Days remaining until you need to renew your license Status
Indicates the status of the license:
- License OK - status is displayed with an green icon

- Number of remaining seats is low – Less than 10% of seats left status is displayed with an orange icon

- One month before the expiration date of last valid license – Renewal required status is displayed with an orange icon

- No license found – License is missing status is displayed with a red icon

- License OK - status is displayed with an green icon
-
Per Domain License Usage – the number of seats used (Registered Users) per configured domain
In a Dual Mode deployment, the Site ID of the first appliance is automatically restored on the second appliance when you set it to Dual Mode.
Renew the Subscription License
You can renew your subscription license by importing a new license file into the ActivID Appliance.
Download New Subscription Licenses
- Contact HID Global Customer Service to order the new license.
- Log on to the ActivID Console and, under Appliance in the left menu, select Licenses.
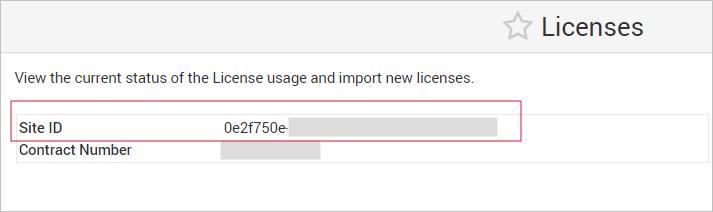
You will receive an entitlement confirmation containing the subscription contract number required to retrieve the license file.
-
Make a note of the displayed Site ID.
Note: You need this ID to download the license file. - Click the Go to licenses entitlement page link to access the licenses portal.
- In the entitlement page, select Subscription license if it is not already selected.
Alternatively, to test the ActivID Appliance capabilities before moving to a production system, you can download a trial license with 25 seats.
- Then enter:
- Your Email address
- Subscription contract number specified in the entitlement confirmation from HID Global Customer Service
- Site ID for your ActivID Appliance
- Click Download to retrieve your license file.
- Proceed to Import New Licenses.
The format of the license filename is <contractnumber>_<yyyymmdd>.license
Import New Licenses
You can only import one license file at a time
-
Log on to the ActivID Console and, under Appliance in the left menu, select Licenses.
-
Click the upload icon
 and browse to select the .txt file containing the new licenses.
and browse to select the .txt file containing the new licenses. 
-
Click Add.
The new license is listed in the Imported Licenses tab with the validity information and status.
Download a Trial Subscription License
You can download and import a free trial subscription license containing 25 seats (valid for one year), allowing to test the ActivID Appliance capabilities in a pre-production environment.
- Log on to the ActivID Console and, under Appliance in the left menu, select Licenses.
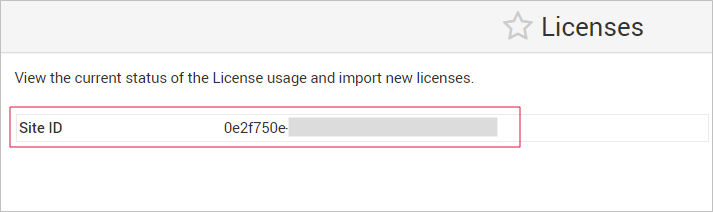
-
Make a note of the displayed Site ID.
Note: You need this ID to download the license file. - Click the Go to licenses entitlement page link to access the licenses portal.
- Select Trial as the license type.
- Then enter:
- Your Email address
- Site ID for your ActivID Appliance
Note: You do not need a Subscription contract number to download the trial license. - Click Download to retrieve your license file.
- Proceed to Import New Licenses.
The format of the license filename is trial_license_<yyyymmdd>.license