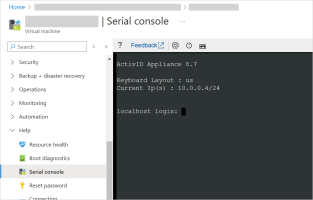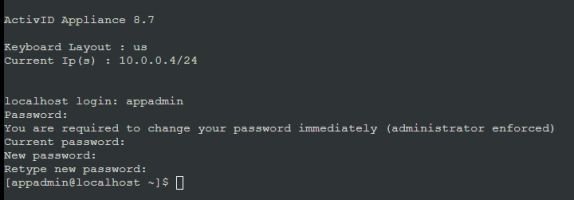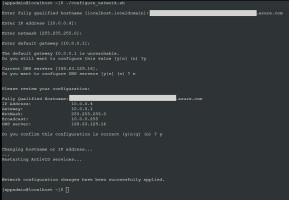Configuring the Initial Appliance Settings
When you first start the ActivID Appliance, log on to the ActivID UNIX Terminal using the Appliance Administrator account to perform the initial configuration (keyboard layout and network) before you can use the ActivID Console.
After the initial appliance configuration, you can then access a set of shell scripts for administration tasks.
Configure the Initial Settings for a VMware VM
The DNS record for the appliance – the IP address of the DNS server that is used to register the appliance hostname
The appliance name and IP can be recorded in your DNS server so that the appliance name is resolved when you enter the URLs for the ActivID Console and ActivID Management Console in a browser to access either the ActivID Appliance (or remotely from a different machine) for administration purposes.
An FTP Server registered in the same DNS as above
Netmask and Default gateway
Power and network connectivity
A client that meets the system requirements
-
Go to the ActivID UNIX Terminal to launch the initialization process.
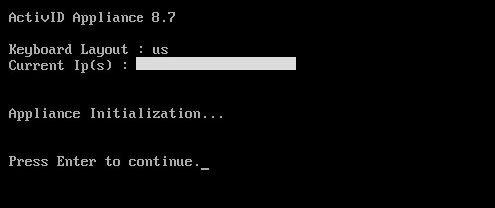
-
Press Enter to continue.
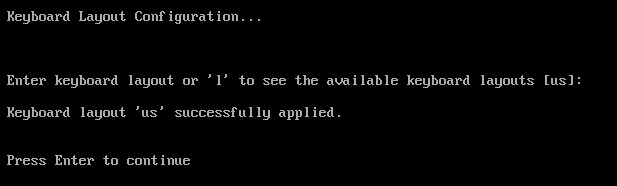
-
Enter your keyboard layout and press Enter.
Note: By default, the appliance is configured with English (us) keyboard layout.
-
Log on as the ActivID Appliance administrator (appadmin) using the default credentials:
-
Username – appadmin
-
Password – password01
You are prompted to change the default password.
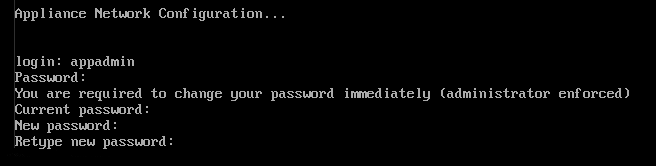
-
-
Enter the current (default) password.
-
Enter and confirm a new password.
Important:-
Make sure you keep a record of the password
-
The password must contain a minimum of 6 characters
You are then prompted to enter the appliance hostname.
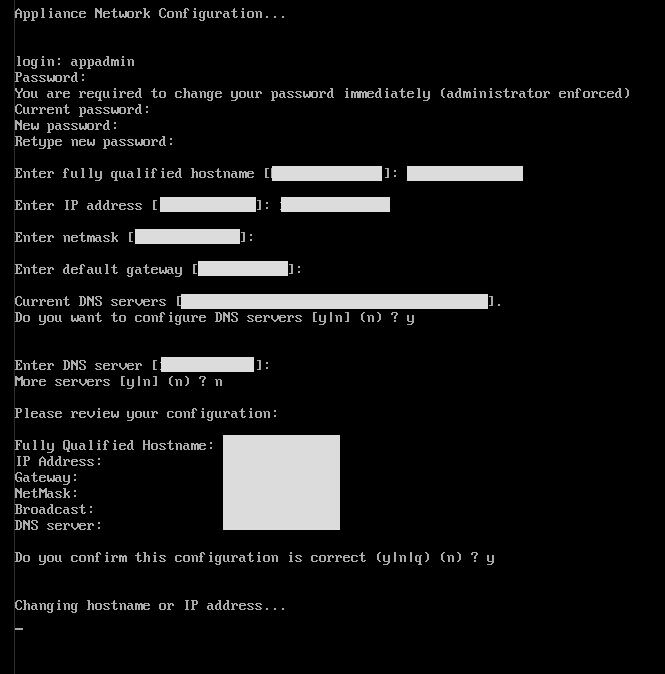
-
-
Enter the fully qualified hostname of the machine hosting the ActivID Appliance, and then press Enter.
Important:-
Make sure that this name does not contain the _ character as it is not supported by DNS
-
The maximum length of the hostname is 46 characters
-
-
Enter the IP address of the machine, and then press Enter.
-
Enter the netmask of the machine, and then press Enter.
-
Enter the IP address of the DNS server, and then press Enter.
If you want to enter other DNS servers, enter y (Yes) when prompted to configure more servers.
Otherwise, enter n (No).
-
Enter the address of the default gateway, and then press Enter.
-
Review the configuration.
-
When prompted, enter y to confirm the configuration is correct, and then press Enter.
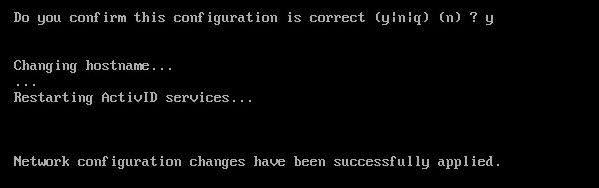
The configuration process might take several minutes.
-
When the network is configured, shut down the virtual machine using the shutdown.sh script.
Note: It is strongly recommended that you do NOT power off the virtual machine as it might cause a loss of data such as system configuration (for example, see VMware documentation (Managing Power States of a Virtual Machine). Instead, shutdown the ActivID Appliance using the ActivID Console or UNIX terminal.
Your VM is now ready for initialization.
When you next log on as the ActivID Appliance administrator (appadmin), the following shell scripts are available for configuration updates and/or administration:
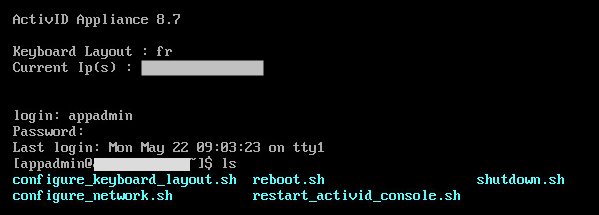
-
configure_keyboard_layout.sh – configure the keyboard layout
-
configure_network.sh – configure the appliance hostname and network
-
reboot.sh – reboot the appliance
-
restart_activid_console.sh – restart the ActivID Console
-
shutdown.sh – shut down the appliance
Configure the Initial Settings for a Microsoft Azure VM
You know the ActivID Appliance VM's fully qualified hostname (defined during Configure Network Access to the ActivID Appliance)
If you have exposed the ActivID Appliance outside its virtual private network using a public IP address (not recommended), make sure you have the DNS record for the DNS server that is used to register the appliance hostname
The appliance name and IP can be recorded in your DNS server so that the appliance name is resolved when you enter the URLs for the ActivID Console and ActivID Management Console in a browser to access either the ActivID Appliance (or remotely from a different machine) for administration purposes.
An SFTP server is accessible from the ActivID Appliance
-
In the Microsoft Azure portal, refresh your resources and select the ActivID Appliance virtual machine.
-
Expand Help in the left menu and select Serial console to launch the ActivID UNIX Terminal.
-
Log on as the ActivID Appliance administrator (appadmin) using the default credentials:
-
Username – appadmin
-
Password – password01
You are prompted to change the default password.
-
-
Enter the current (default) password.
-
Enter and confirm a new password.
Important:-
Make sure you keep a record of the password
-
The password must contain a minimum of 6 characters
-
-
Run the configure_network.sh script to configure the ActivID Appliance network using the following command:
Copy./configure_network.sh -
When prompted for the fully qualified hostname:
-
If the ActivID Appliance is behind a Microsoft Azure Load Balancer or uses an Azure Application Gateway, enter the required value
You do not need the DNS record as the IP belongs to the virtual private network and is inaccessible from outside.
-
If you have exposed the ActivID Appliance outside its virtual private network using a public IP address (not recommended), enter the DNS record for the IP address
Important:-
Make sure that this name does not contain the _ character as it is not supported by DNS
-
The maximum length of the hostname is 46 characters
-
-
Accept default values for all the other prompts.
In particular, enter the following answers:
The default gateway 10.0.0.1 is unreachable.
Do you still want to configure this value [y|n] (n) ? y
Current DNS servers [ …].
Do you want to configure DNS servers [y|n] (n) ? n
-
Review the configuration.
-
When prompted, enter y to confirm the configuration is correct, and then press Enter.
The configuration process might take several minutes.
-
Run the configure_route.sh script to add the network route using the following command:
Copy./configure_route.sh
-
To update the terminal display with the expected keyboard layout, run the configure_keyboard_layout.sh script using the following command:
Copy./configure_keyboard_layout.sh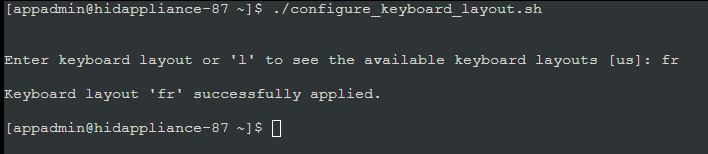
-
Enter your keyboard layout and press Enter.
Note:By default, the appliance is configured with English (us) keyboard layout
The Microsoft Azure Serial Console will automatically adapt to the language of the host keyboard (for example, French)
However, the ActivID UNIX Terminal displays the English (us) keyboard layout. Running the configure_keyboard_layout.sh will set the expected value in the system which could be useful when using another type of terminal.
Your VM is now ready for initialization.
When you next log on as the ActivID Appliance administrator (appadmin), the following shell scripts are available for configuration updates and/or administration:

-
configure_keyboard_layout.sh – configure the keyboard layout
-
configure_network.sh – configure the appliance hostname and network
-
configure_route.sh – configure the appliance network route (only available for VMs created using Microsoft Azure)
-
reboot.sh – reboot the appliance
-
restart_activid_console.sh – restart the ActivID Console
-
shutdown.sh – shut down the appliance
Next step: