Searching for a Device Request
-
Select the Requests tab.
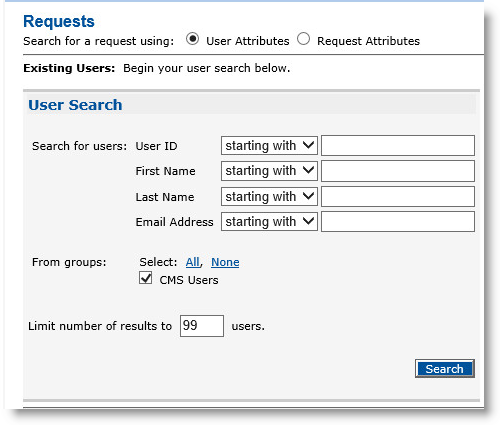
Use this method if you want to search for a request for a specific user.
-
In the Search for users drop-down lists, accept the default starting with to search using any one of the listed user identifiers.
Alternatively, select matching from one or more of the drop-down lists for specific user identifiers, and then enter the attribute(s) in the field(s).
To add a custom search field, see Setting Parameters for User Attributes.
-
For the From groups option, you can restrict your search by selecting one or more of the following options:
-
All—Include all of the displayed groups.
-
None—Clear any selected group.
- Select one or more individual groups in which you want to search.
-
-
In the Limit number of results to field, enter a value. To improve performance, set the value between 1 and 10.
-
Click Search.
If a record matches the search criteria, then the requested information appears in a table at the bottom of the page.
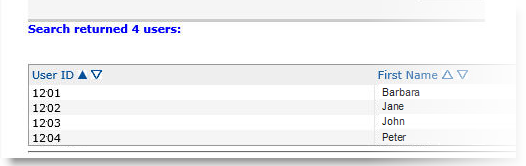
Use this method to search for a request of a specific type.
-
For the Search for a request using option, select Request Attributes.
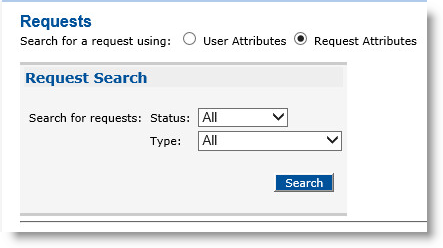
-
From the Status drop-down list, select one of the following:
-
All (default)
-
Requested
-
Pending
-
Denied
- Failed
-
-
In the Type drop-down list, select one of the types of request:
-
All (default)
-
Issuance
-
Replacement
-
PIN Unlock
-
Applications Update
-
Re-issuance
-
Device Lock/Unlock
- Recycle
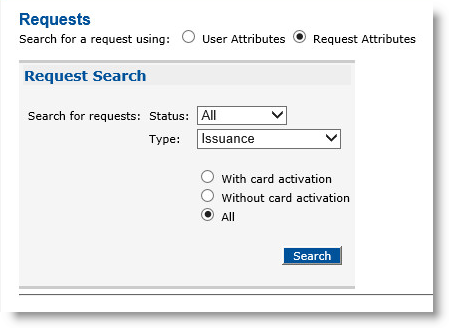
If you selected Issuance or Re-issuance, then additional fields appear. You must specify for which device to search:
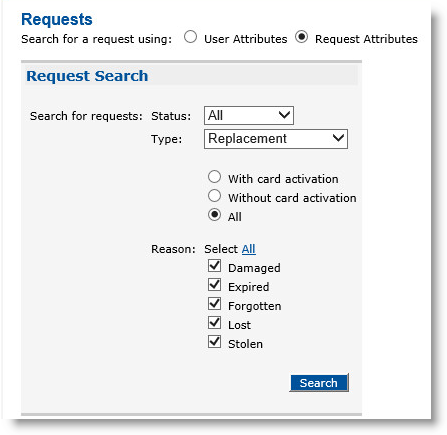
If you selected Replacement, then you must specify any of the following reasons for replacement that apply:
Damaged
Expired
Forgotten
Lost
- Stolen
-
-
Click Search.
If a record matches the search criteria, then the requested information appears in a table at the bottom of the page.





