Searching for a Device by Device Attributes
Use this method to search for a device by a serial number.
-
In the Welcome page, select the Help Desk tab.
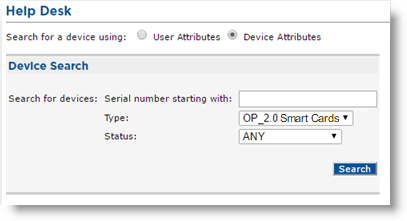
-
In the Search for a device using option, click Device Attributes.
-
In the Search for devices: Serial number starting with field, enter the serial number or the first number(s) of the device.
-
In the Type drop-down list, select one of the following:
-
ANY: to search for any type of device
-
OP_2.0 Smart Cards
-
PKCS#11 Devices
-
Mobile App Certificates
-
Mobile Smart Cards
-
Virtual Smart Cards
- YubiKeys
Note:-
Initially, the device type matches the default device type. For details on setting a default device type, see Setting Parameters for Devices.
-
Support for mobile smart cards has been deprecated starting with ActivID CMS 5.4.
-
-
In the Status drop-down list, select one of the following:
-
ANY (default)
-
AVAILABLE
-
ASSIGNED
-
IN PRODUCTION
-
PRODUCED
-
ISSUED
-
INVALID
- TERMINATED
-
-
Click Search.
If a record matches the designated search criteria, then the information is displayed at the bottom of the Help Desk page.
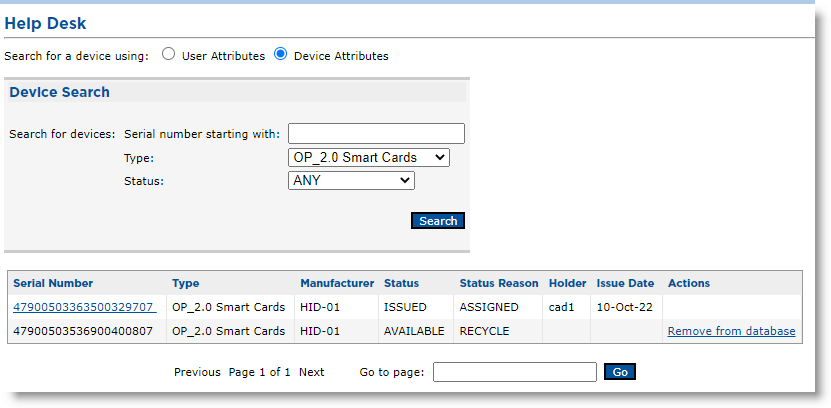 Note: For information about the Remove from database option available in the Action column (shown above), see Removing a Device from the Database.
Note: For information about the Remove from database option available in the Action column (shown above), see Removing a Device from the Database. -
In the Serial Number column, click the serial number. The Help Desk Overview page appears again.
-
In the Cards, Virtual Smart Cards, Mobile App Certificates, or YubiKeys section, click the task you want to perform on the user’s device or, in the associated Action column, on a specific credential or request.
The actions available for devices depend on your operator role and access rights, as well as the device status, and the device type. The credential actions available depend on your operator role and the credential status.
-
See the specific section in this documentation that describes how to perform the task that corresponds to the one you selected.
-
Click Done.
Removing a Device from the Database
Starting with ActivID CMS 5.9, an option to remove a device from the database is available. When a device has been terminated or recycled, the operator can click Remove from database in the Actions column. A confirmation screen appears and, if validated, the device is removed from the database.





