Managing Device Requests
On the Requests page, you can search for a device by:
-
User Attributes—Find all requests for a specific user.
-
Request Attributes—Find all requests of a specific type or at a specific status.
Your search results appear in the table at the bottom of the Requests page.
The following table lists the different request types that can be generated for devices.
Create device requests from the Device Issuance page. For more information, see Issuing Devices.
For information on how to use the Help Desk tab, see Using the Help Desk.
|
Request Type |
Description |
Action |
|---|---|---|
|
Issuance |
An Issuance operator requests the issuance of an initial device for a user. |
Approve, deny, or cancel |
|
Replacement |
A user (using the ActivID CMS User Portal) or a Help Desk operator requests a temporary or permanent replacement device. |
Approve, deny, or cancel |
|
PIN Unlock |
A Help Desk operator submits a request so that the user can unlock his/her device using the ActivID CMS User Portal. |
Cancel |
|
Applications Update |
An operator requests an applications update (to add an application to or delete an application from a user's device after the device has been given to the user, or to add applications to a mobile device that was issued to the user). |
Cancel |
|
Re-issuance |
An operator submits a request to re-issue a user's device. |
Cancel |
|
Device Lock/Unlock |
A Service Bureau requests the device management locking during pre-issuance, then ActivID CMS requests the device unlock during personalization. |
Cancel |
|
Recycle |
A device is terminated and needs to be recycled. |
None (managed internally) |
-
Select the Requests tab.
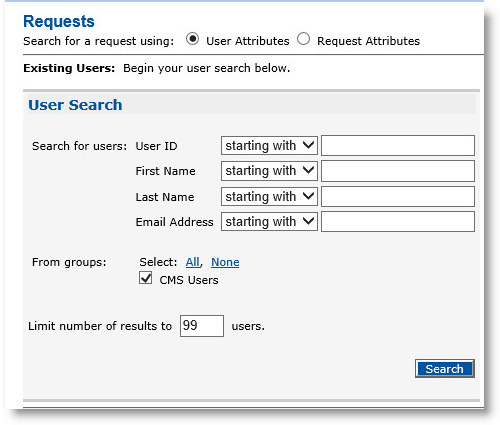
Use this method if you want to search for a request for a specific user.
-
In the Search for users drop-down lists, accept the default starting with to search using any one of the listed user identifiers.
Alternatively, select matching from one or more of the drop-down lists for specific user identifiers, and then enter the attribute(s) in the field(s).
To add a custom search field, see Setting Parameters for User Attributes.
-
For the From groups option, you can restrict your search by selecting one or more of the following options:
-
All—Include all of the displayed groups.
-
None—Clear any selected group.
- Select one or more individual groups in which you want to search.
-
-
In the Limit number of results to field, enter a value. To improve performance, set the value between 1 and 10.
-
Click Search.
If a record matches the search criteria, then the requested information appears in a table at the bottom of the page.
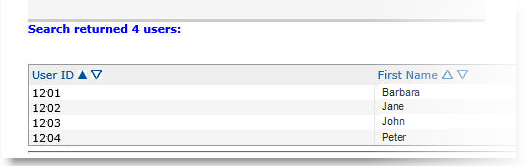
Use this method to search for a request of a specific type.
-
For the Search for a request using option, select Request Attributes.
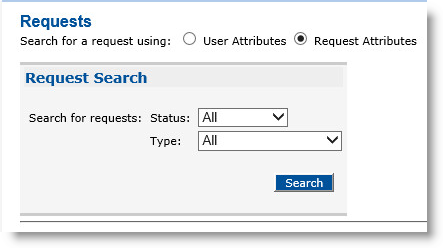
-
From the Status drop-down list, select one of the following:
-
All (default)
-
Requested
-
Pending
-
Denied
- Failed
-
-
In the Type drop-down list, select one of the types of request:
-
All (default)
-
Issuance
-
Replacement
-
PIN Unlock
-
Applications Update
-
Re-issuance
-
Device Lock/Unlock
- Recycle
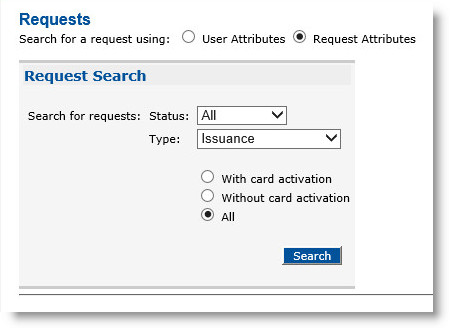
If you selected Issuance or Re-issuance, then additional fields appear. You must specify for which device to search:
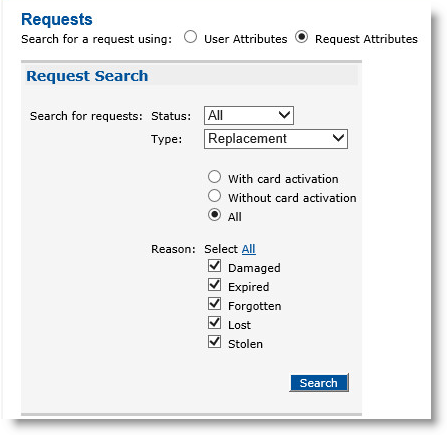
If you selected Replacement, then you must specify any of the following reasons for replacement that apply:
Damaged
Expired
Forgotten
Lost
- Stolen
-
-
Click Search.
If a record matches the search criteria, then the requested information appears in a table at the bottom of the page.
An issuance request has been made and is awaiting approval.
There are two request types that require approval. You must approve these requests before you can process them.
-
Request for an initial device—No previous device had been issued for that person.
-
Request for replacement devices—Only if submitted by the user.
When they are created and submitted by a Help Desk operator, ActivID CMS automatically approves unlocking, applications update, re-issuance, and device replacement requests.
-
Search for and locate the pending request. For information on how to perform a search, see Searching for a Device Request.
-
In the Requests Overview page, search for the user. For more information on how to search by user attributes, see Searching by User Attributes.
-
Under Request Type, locate the request you want to approve.
-
In the Action column, click Approve.
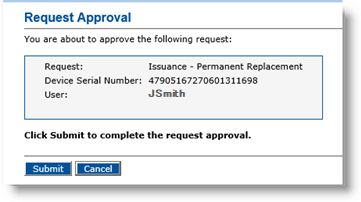
-
Review the user’s identifying information, and click Submit. A confirmation message appears.
-
Click Done. The request status is changed to “Approved” on the Requests Overview page.
An issuance request has been made and is awaiting approval.
-
Search for and locate the pending request. For more information, see Searching for a Device Request.
-
In the Requests Overview page, search for the user. For more information, see Searching by User Attributes.
-
Under Request Type, locate the pending issuance request that you want to cancel.
-
In the Action column, click Cancel.
-
Review the user’s identifying information and then click Submit. A confirmation message appears.
-
Click Done.
The request has been submitted for validation. You can only deny requests that have not been approved yet.
-
Search for issuance requests that are “Awaiting Approval.” For more information, see Searching for a User (the Directory is Populated).
-
In the Requests Overview page, search for the user. For more information, see Searching by User Attributes.
-
Under Request Type, locate the request you want to deny.
-
In the Action column, click Deny. The Request Denial page appears:

-
Click Submit. A confirmation message appears. The request status is changed to “Denied.”
-
Click Done.





