Device Initialization Console
The Device Initialization Tool Console user interface consists of a menu bar, an icon toolbar, and the Device Filter toolbar.
|
Menu |
Command |
Function |
|---|---|---|
|
File |
Exit |
Exit the Console. |
|
View |
Toolbar |
Toggles which toolbars are displayed. |
|
Status Bar |
Displays operational messages at the bottom of the Console. |
|
|
Device Filter Bar |
Toggles on/off to display the Device Filter toolbar. You use the Device Filter toolbar to set parameters to search for and view initialized or imported devices. See Device Filter Toolbar. |
|
|
Tools |
Log |
Displays Audit Services. |
|
Options |
Displays the Options dialog box (choose to generate logs, set paths for logs and traces, set the maximum size of the error log, and set an active trace for debug); and use to enable or disable the auditing function. |
|
| ATCU | Displays the ActivID Token Configuration Utility. | |
|
Devices |
Initialize |
Use to initialize devices, set device authentication profiles, set PIN The Personal Identification Number (PIN) code used to access a device’s services. Devices can only be used after a correct PIN is entered. number of tries and initial PIN codes, and store them in repositories. |
| Device Info | Use to verify coupler/token connections and find compatible profiles. | |
|
Key Management |
Use to create (add) or delete cipher keys for importing and exporting devices. |
|
|
Import |
Use to import pre-initialized ActivID devices from a user computer, CD-ROM included, or a mass storage USB key. |
|
|
Export |
Use to export devices to another server. |
|
|
Sign Initialization Profile |
Use to sign a new authentication device profile created externally to the Console. For information, see Sign an Initialization Profile. |
|
| Help |
About |
Displays product copyright and version information. |
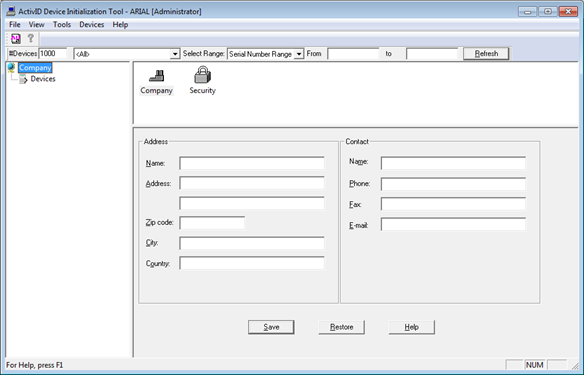
Device Icons
Devices available in the system are represented by the following icons, highlighted with the corresponding profile when applicable (AT, AE, OT, OE, or OCRA).
|
Icon |
Description |
|---|---|
|
|
ActivID Mini Token |
|
|
ActivID Pocket Token |
|
|
ActivID Desktop Token |
|
|
ActivID Keychain Token |
|
|
ActivID Token One |
|
|
ActivID Flexi Token |
Device Icon Shortcut Menu
-
Right-clicking any device icon in the pane at the top of the Console displays a shortcut menu.
-
Right-click on an icon, point to Display, and then click the required command.
|
Command |
Function |
|---|---|
|
List |
Displays small devices in the pane at the top of the Console in a list format. |
|
Report |
Lists the types of devices to display. |
|
Small icon |
Reduces the size of the icon in the display. |
|
Big icon |
Enlarges the size of the icon in the display (default setting). |
If the selected object is an ActivID device, additional functions are available in the menu:
-
Initialize Device – enables device initialization
-
Delete Device – deletes the selected device
Navigation Tree
Selecting a folder in the navigation tree (in the left pane) displays the related information in the right pane.
To display the objects associated with the folders in the navigation tree, expand the folder.
Not all icons are expandable.
The functions you are able to select from the tree to the left depend on your Console rights (Administrator, Device Manager, or Audit Manager).
If you click on the Devices folder, the list of device repositories is displayed. When you select a repository, the devices stored in it display in the pane at the top right of the Console. For information about repositories in which to store your devices, see Managing Repositories.











