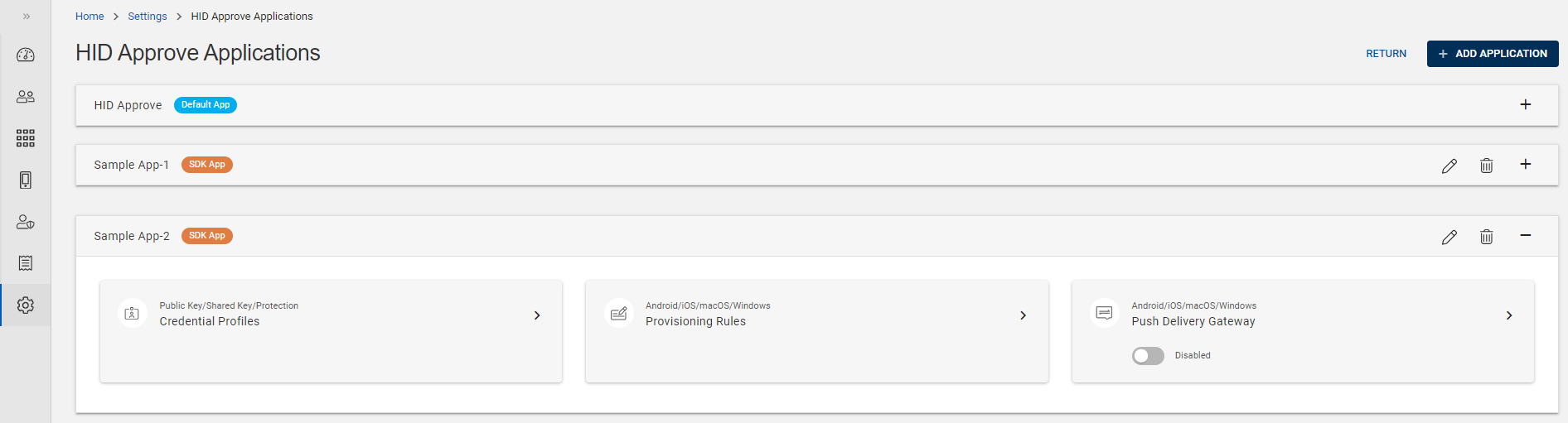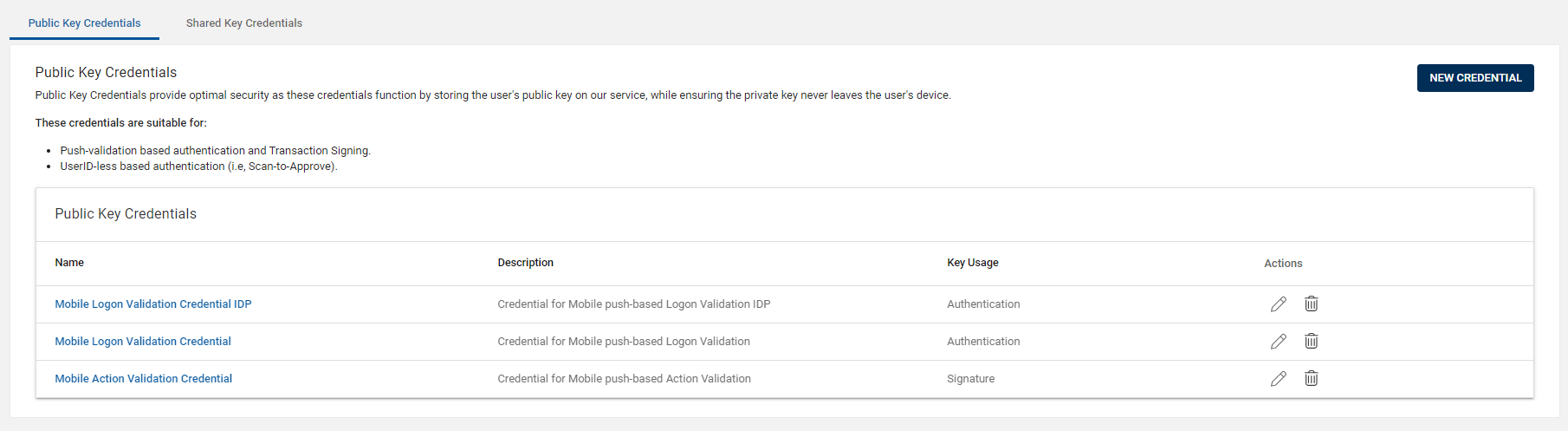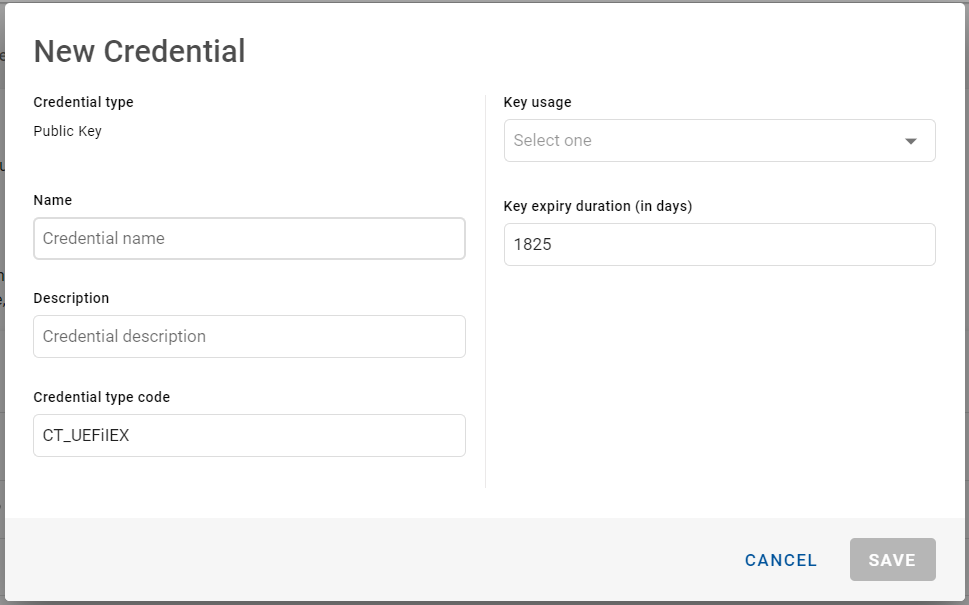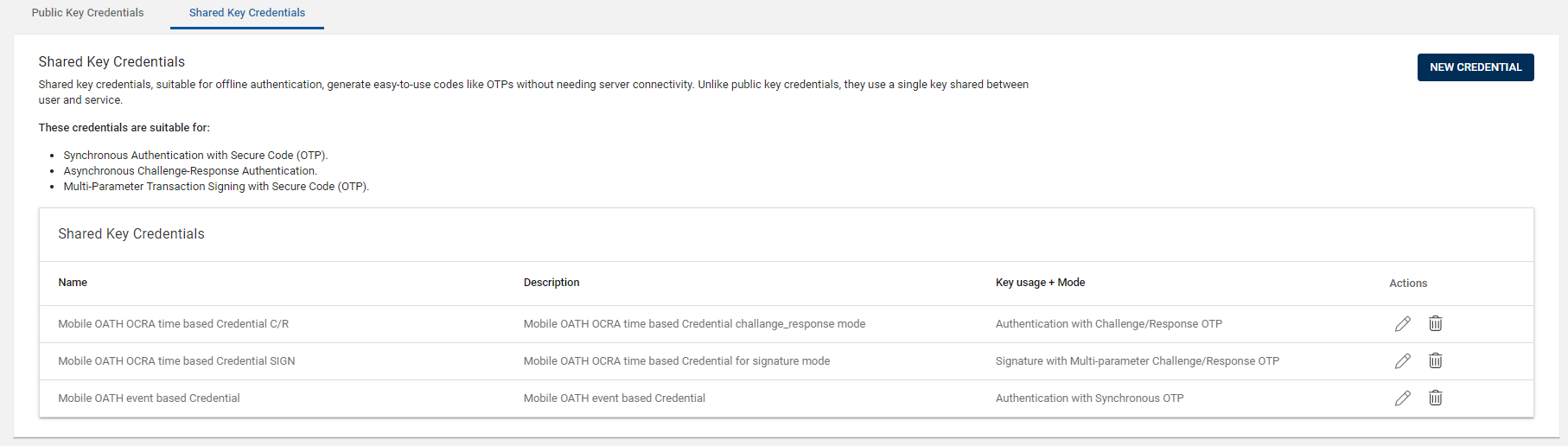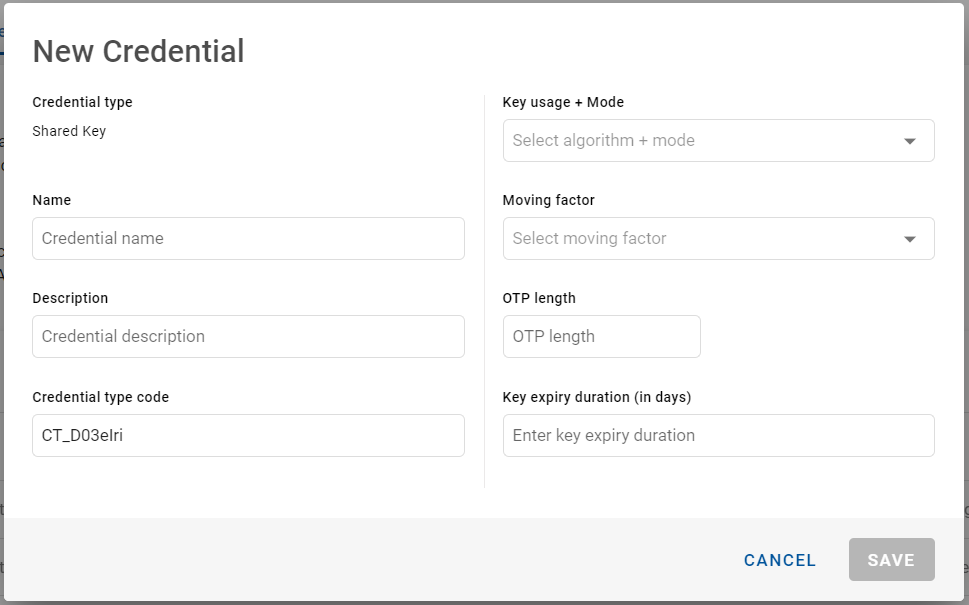Creating a New Credential
This section explains how to create a new credential for both public key and shared key of HID Approve default App or SDK App.
To create a new credential for public key and shared key, follow the steps below:
-
Click Settings
in the left navigation bar to open the Settings page.
-
Click HID Approve Authentication Configuration on the Settings page, then you can see the list of HID Approve applications.
-
From the list of HID Approve applications, choose the Default App or a SDK App for which you want to add a new credential.
Expand the App and click on the arrow (>) of "Credential Profiles" tile to open the View Credential Profiles page.
-
In the Credential Profiles view page, click EDIT to enable the NEW CREDENTIAL button for the creation of new public key and shared key credentials.
 Creating a New Credential for Shared Key
Creating a New Credential for Shared Key
In "Shared Key Credentials" tab, click NEW CREDENTIAL to add a new credential.
Important: For the Default App, you don’t have the privileges to create the new shared key credentials.In "New Credential" pop-up page, provide the following parameters to add a new credential for the shared key.
Parameters for creating a shared key credential:
Parameters Description Key usage + Mode Choose one of the below as key usage:
-
Authentication with Challenge/Response OTP
-
Signature with Multi-parameter Challenge/Response OTP
-
Authentication with Synchronous OTP
Moving factor Choose "Event" or "Time" as moving factor. OTP length Defines the length of OTP value. Challenge length Defines the length of the challenge provided to a user to generate an OTP on the device (in the challenge response mode).
This parameter will display only for "Authentication with Challenge/Response OTP" key usage.
After entering the parameters, click ADD to add the new credential into the credential list.
-
-
Click SAVE to save the changes for the credential profiles.