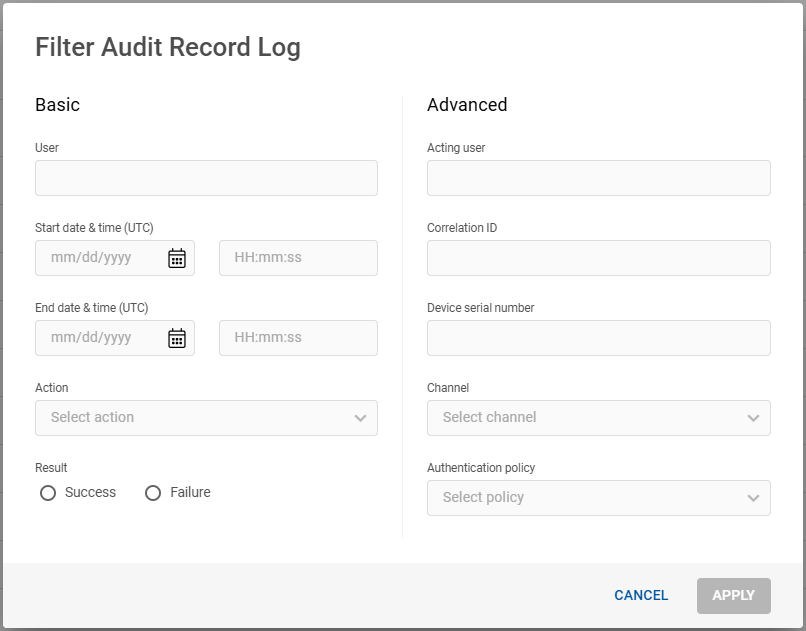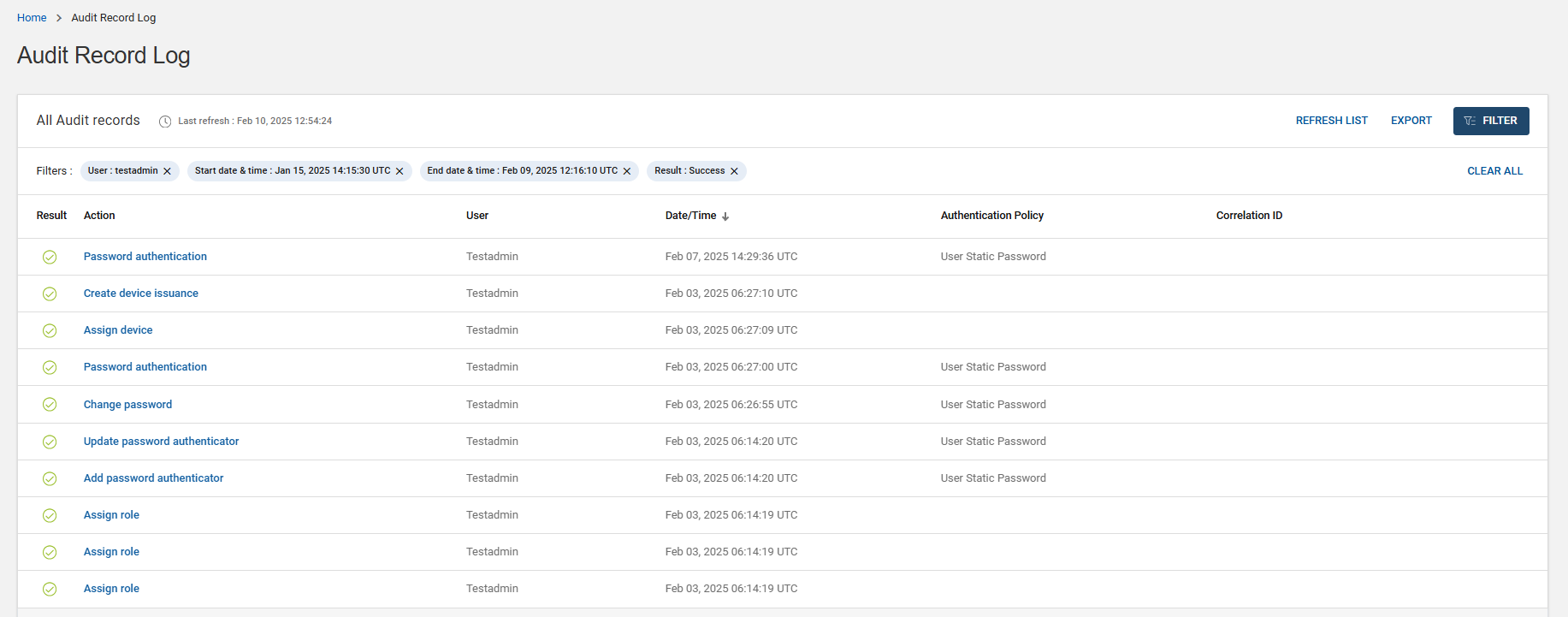Filtering Audit Record Log
You can filter the audit record logs by various parameters. To filter the audit record log, follow the below steps:
-
Click Audit Record Log
in the left navigation bar to open the Audit Record Log page.
-
On the Audit Record Log page, click FILTER button then a Filter Audit Record Log pop-up box opens for filtering.
-
On the Filter Audit Record Log pop-up box, put any combination of the following parameters as search criteria to retrieve the audit record logs search results. Click APPLY to get the filtered audit record logs.
 Parameters for filtering the audit record logs:
Parameters for filtering the audit record logs:
Parameters Description User Enter the user name for whom you want to display the search results. Start and End Date/time (UTC) Select a date and time range to display that occurred within that period.
The maximum date range that you can select is 30 days.
Action Select the action from the drop-down list to display the search results of the audit record logs related to that action.
Result Select either Success or Failure to display the search results of successful or failed action/activity. Acting user Enter the acting user name for whom you want to display the search results. Correlation ID Enter the Correlation ID to specify for the correlation identifier of the process that is audited.
Note: You can use a wild card character (*) as a search criteria.Device serial number Enter the device serial number to retrieve audit record logs only for the device. Channel Select the channel to display the search results of audit record logs related to specific channel. Authentication policy Select the Authentication Policy to display the search results of audit record logs related to specific channel.
This list is populated with all authentication policies specified in the system.
The screenshot shown below is an example of filtered audit record logs.
Note: You can click CLEAR ALL to clear the current search criteria. You can also click (x) to remove any specific search criteria instead of clearing all the search criteria.