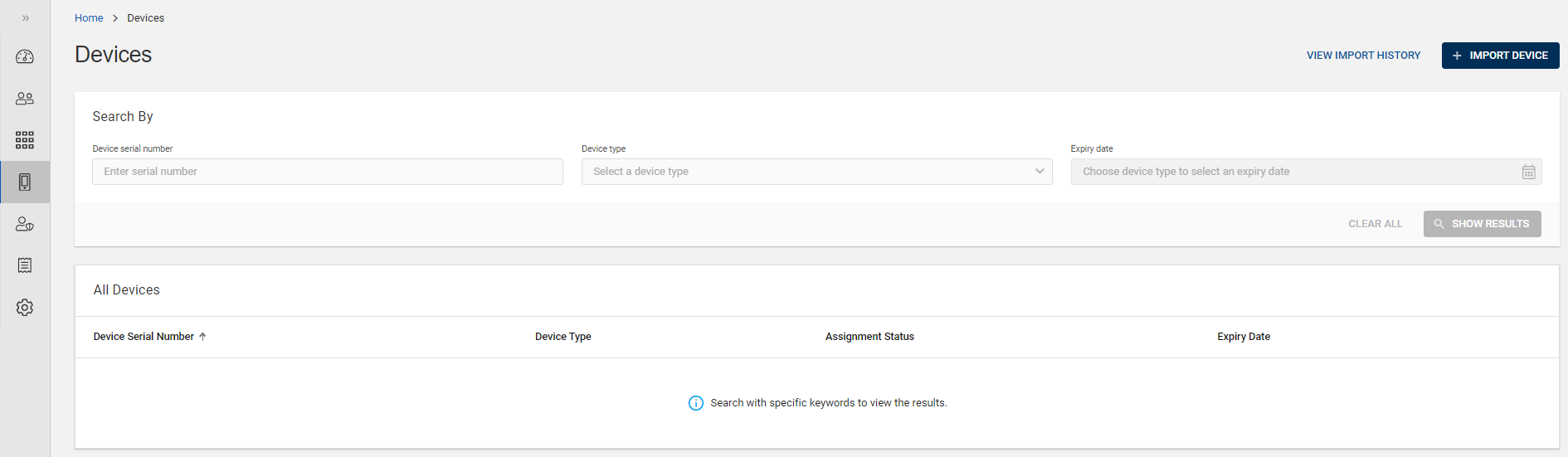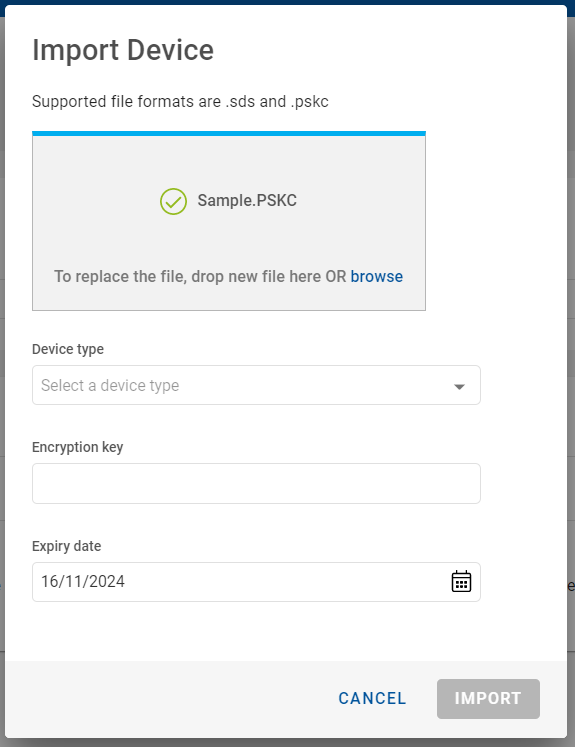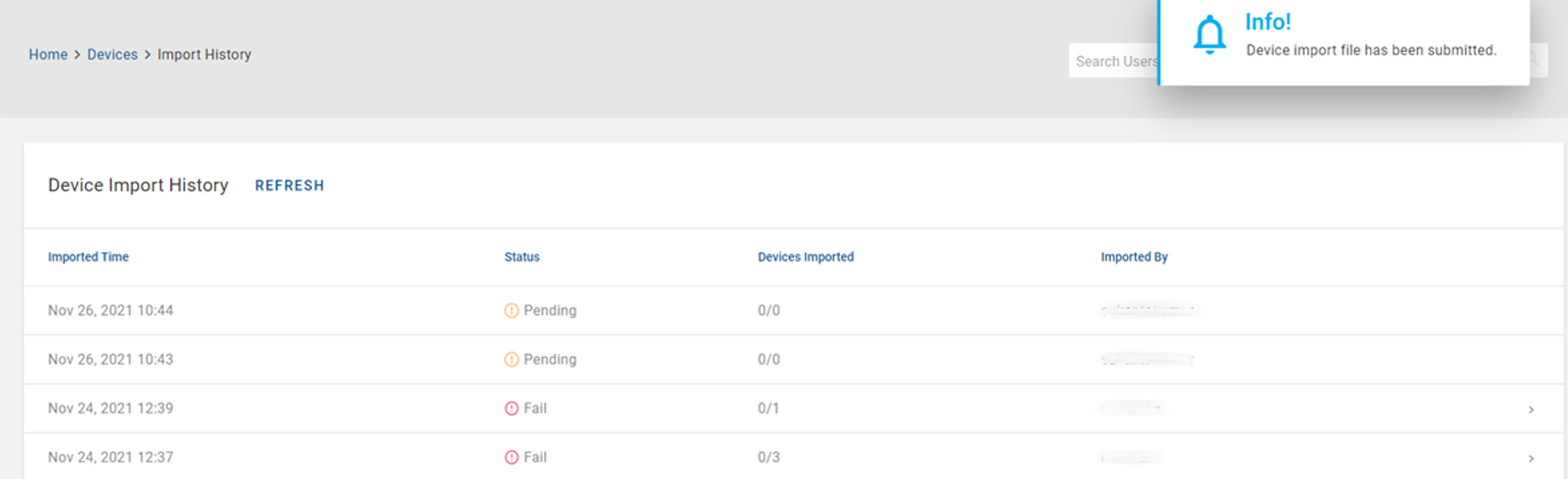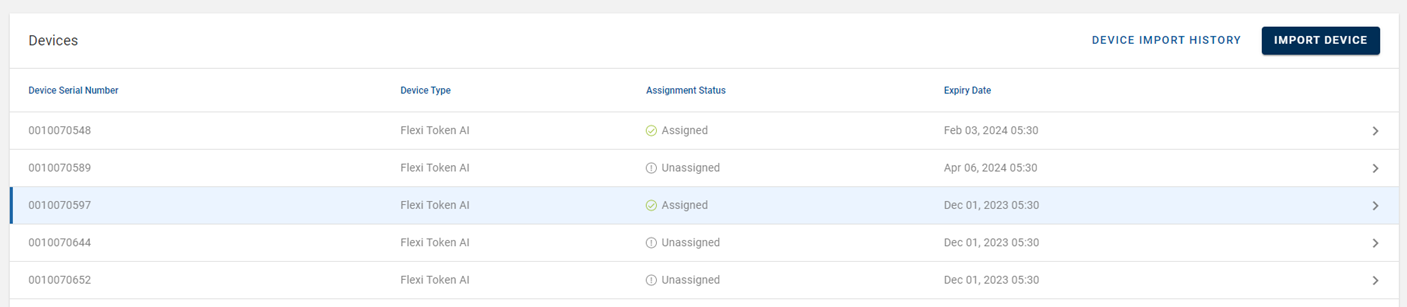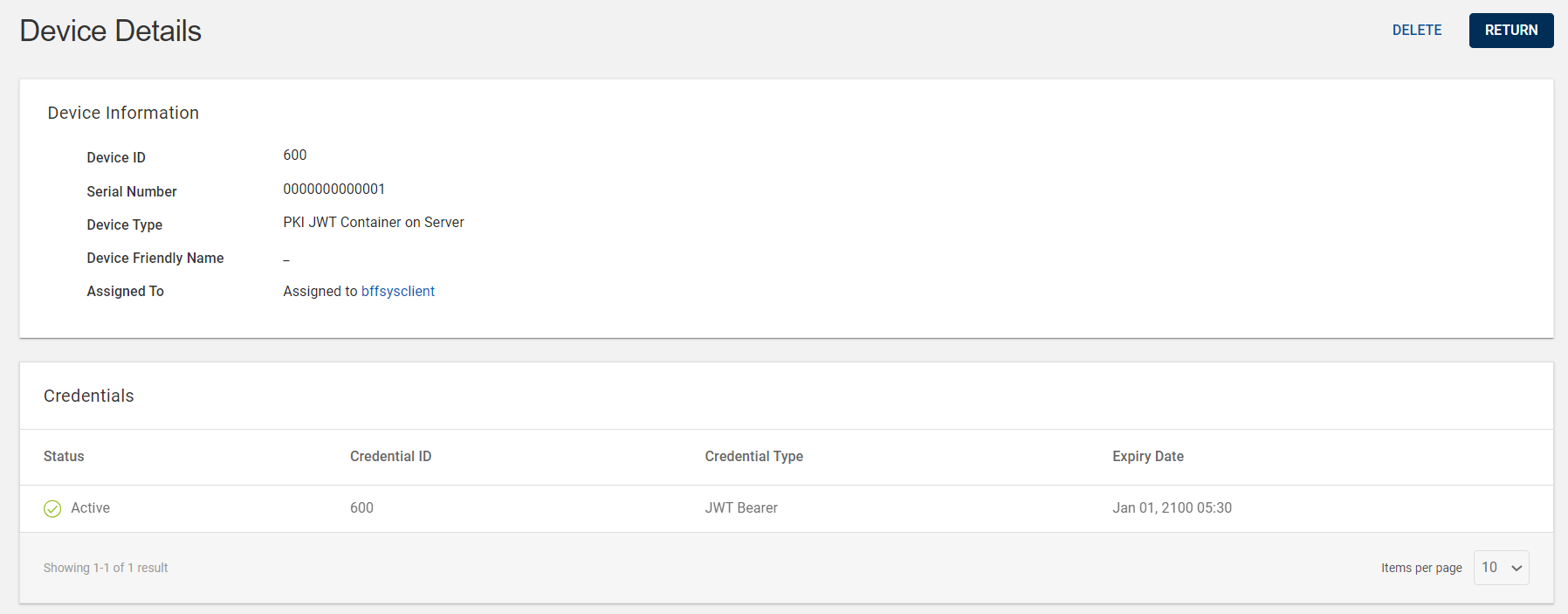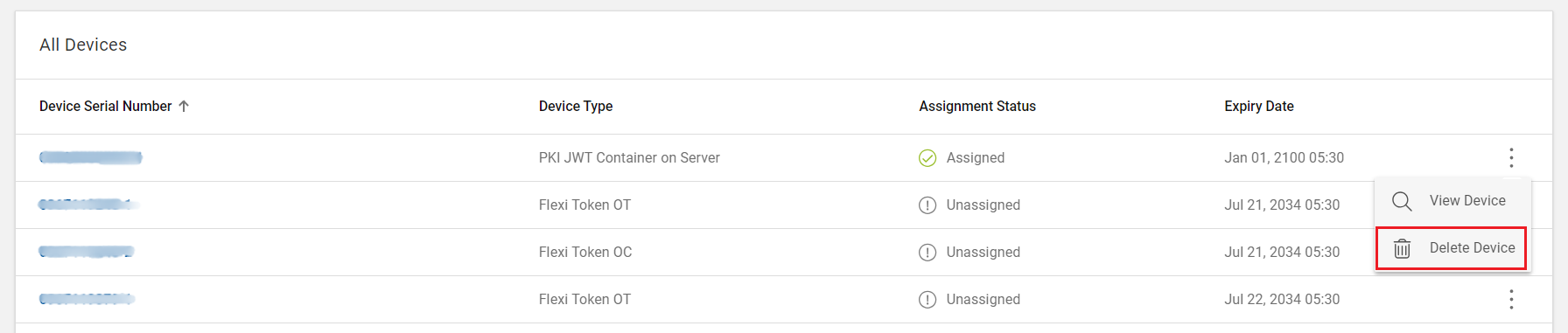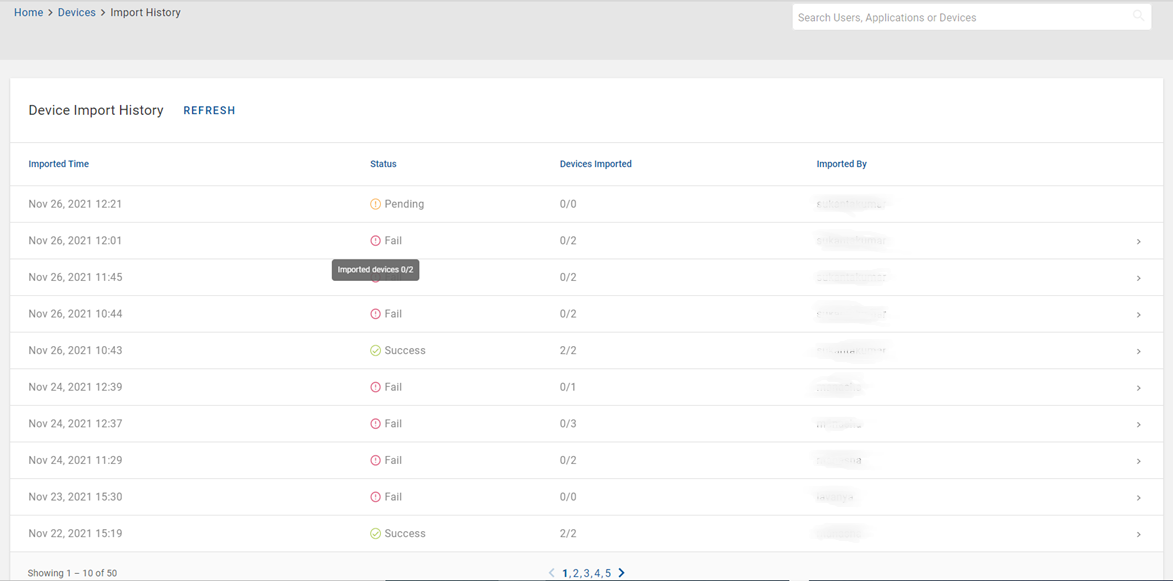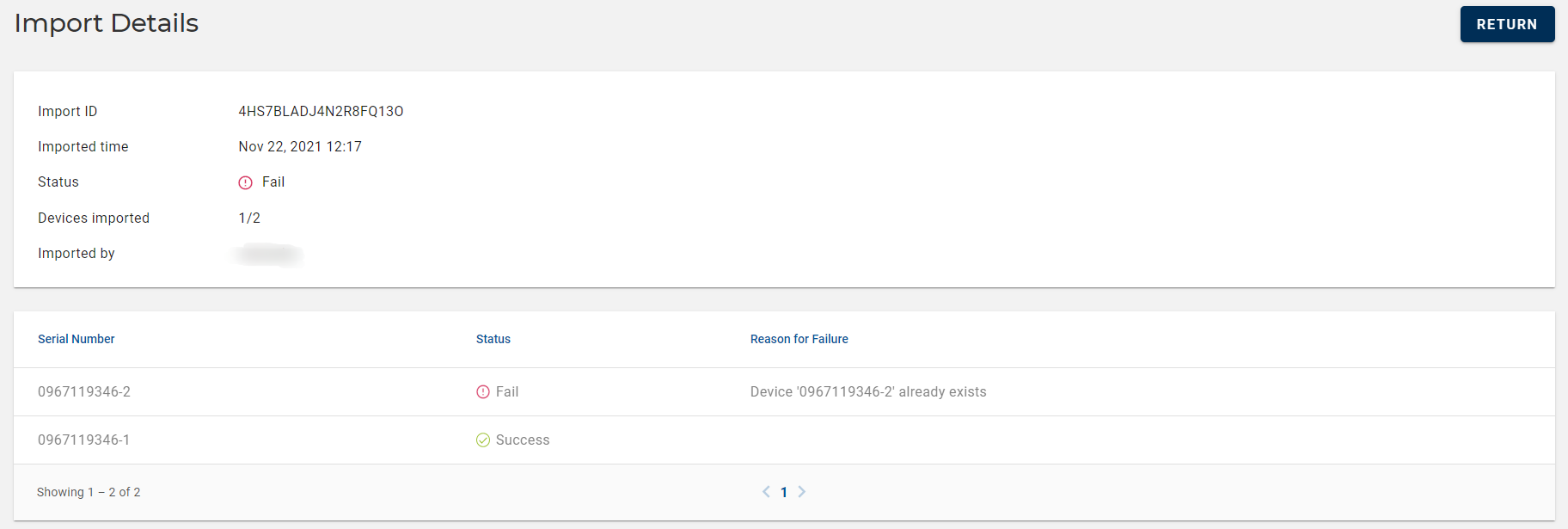Importing Devices
You can import devices into HID Authentication Service which you can then assign to your users.
Devices are imported by uploading a file containing the required information about the device(s).
The following types of files can be imported:
-
An SDS file (.sds)
-
A PSKC file (.pskc) - Certain parts of a .pskc file relate to the secret information in the token and are stored encrypted. You must enter the encryption key to read such encrypted sections.
Follow the below procedure to import the devices:
-
Click Devices
in the left navigation bar to open the Devices page.
-
Click IMPORT DEVICE to import a device.
-
An Import Device dialog box opens. You can drag or click browse to select the .sds or .pskc file to be imported.
-
Select a Device Type from the drop-down menu.
Note: This drop-down menu contains the list of device types. -
In Encryption key field,
-
If .sds file is imported, this field is optional.
-
If .pskc file is imported, this field is mandatory. You must enter an encryption key as certain parts of a .pskc file are stored encrypted.
-
-
Enter Expiry Date.
Note: This expiry date is applied to all devices loaded as part of this import. -
Click IMPORT.
Once the device is imported, an administrator is automatically redirected to the Import History page. See Viewing Device Import History for more details.
Note: After you imported, the status of the latest imported device appears with pending icon () on the top of the Import History list. You will also get a notification on the top right corner which confirms the submission of your device import file.
Note: If the status is still in pending status, then click REFRESH LIST button to view your device import status as "Success" () or "Fail" (
).
Viewing an Imported Device
If you want to view device information and credential of an imported device, follow the below steps:
-
Click Devices
in the left navigation bar.
-
In the Devices page, you can search for a device.
-
In device(s) list, choose and click on the row of a device you want to view the device information.
(or) you can also click on "View Device" shown in the action menu (
) of a device.
-
Device Details page opens. Under Device Information section, you can view the following information:
-
Device ID
-
Serial Number
-
Device Type
-
Device Friendly Name
-
Assigned To - If a user is assigned, and by clicking the user name will redirect you to the respective user account page.
-
-
Under Credentials section, you can view the following information:
-
Status
-
Credential ID
-
Credential Type
-
Expiry Date
-
-
Click RETURN to return to the Devices page.
Deleting an Imported Device
If you want to delete an imported device, follow the below steps:
-
Click Devices
in the left navigation bar.
-
In the Devices page, you can search for a device.
-
In device(s) list, choose a device you want to delete.
Click on "Delete Device" shown in the action menu (
) or click DELETE on the view page of that device.
-
A Delete Device confirmation dialog box appears, click OK to confirm.
Viewing Device Import History
To view the details of all the devices imported to the Administration Portal of HID Authentication Service, follow the below steps:
-
Click Devices
in the left navigation bar.
-
In the Devices page, click VIEW IMPORT HISTORY button.
-
The Import History page opens. This page shows the records of devices imported.
Under Import History section, you can view the following information:
-
Status – It displays the result of an imported device. Based on the import, any one of the below status is displayed:
-
Pending (
) – It is a temporary status shown once after your device import file is submitted.
-
Success (
)– Your device is imported successfully.
-
Fail (
) - Your Import Device operation is failed.
Note: When you hover over the fail icon badge, the reason for failure displays.
-
-
Imported Time – The time at which device has been imported.
-
Imported By – It shows the name of the user who has imported the device.
-
Correlation ID - Displays Correlation ID through which the device got imported.
Note: Click REFRESH LIST button to reload the latest device Import History list. -
-
In the Import History list, choose an imported device to view the details of an imported device.
-
The Import Details page opens. This page gives additional information about the imported device.
Those additional attributes are defined below:
-
Device Imported – It displays the number of devices imported.
-
Serial Numbers – It shows the list of serial numbers available in the imported device file.
-
Reason for Failure – It shows the reason for the failed import of that particular serial number.
-
-
Click RETURN to go back to the Device Import History page.