HID SAFE Smart Client Configurator
Introduction
The Smart Client settings are saved in a configuration file and details of the configurations are mentioned in the peripherals setup guide. It is repetitive work to set up the 2nd, 3rd or any set of peripherals. This becomes even more complicated in large scale deployments with multiple peripherals and workstations. This is a manual process which is time consuming and is prone to errors
To eliminate the above problem, HID SAFE Smart Client Configurator was introduced. This tool with selectable UI options to select configuration parameters was introduced to eliminate the above problem. This tool will eliminate the problem by providing the following options:
-
Tool has UI options to configure peripheral parameters
-
Tool segregates and group configurations based on the peripheral type and has options to enable/disable peripherals when required
-
Tool has options to Add details/descriptions of each parameter and its function along with baseline default values
-
The tool provides options for authorized personnel to export and import configurations, thereby reducing setup time and avoide manual entry errors.
Once the SAFE Edge Smart Client is installed, a shortcut for the SAFE Edge Smart Client and SAFE Smart Client configurator applications are visible on the desktop.
Set the Password to Launch Smart Client Configurator
Once the SAFE Edge Smart Client is installed, set the password to login to the SAFE Edge Smart Client Configurator.
-
Browse to the folder "C:\Program Files\HID\SAFE Smart Client"
-
Right-click SAFEClient.json file and open it with notepad. Set the 'Username' and 'Password' values as required.

Launch SAFE Edge Smart Client Configurator
-
Launch the SAFE Edge Smart Client Configurator.
-
Enter Username and Password as configured in the above section.
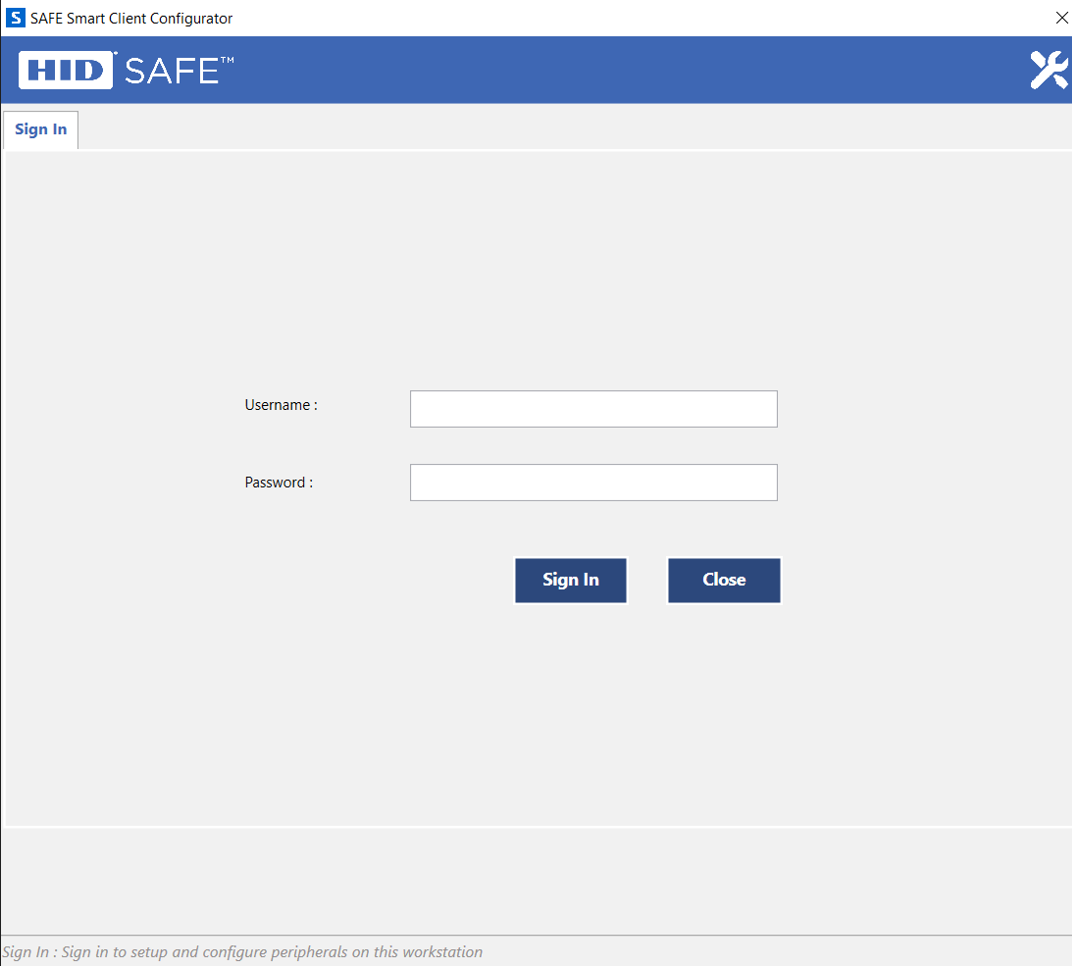
General details
In the general tab, configure the parameters to Integrate with HID Visitor Manager Kiosk. "Save" button at the bottom will update the configurations parameters.
All the parameter fields have a info icon that contains the details of the parameter to assist with the configurations. An option to reset the configuration parameters to default values, "Set defaults" button in the bottom is provided.
-
The default address field is set to "localhost", user can edit the address as needed. Verify the entered URL address by clicking on the Verify button.
-
Kiosk URL is generally in this format: http://{{tenantname}}-kiosk.workforce.id.
-
You can find the link to the kiosk by going to Settings > Downloads > General > Launch Kiosk.
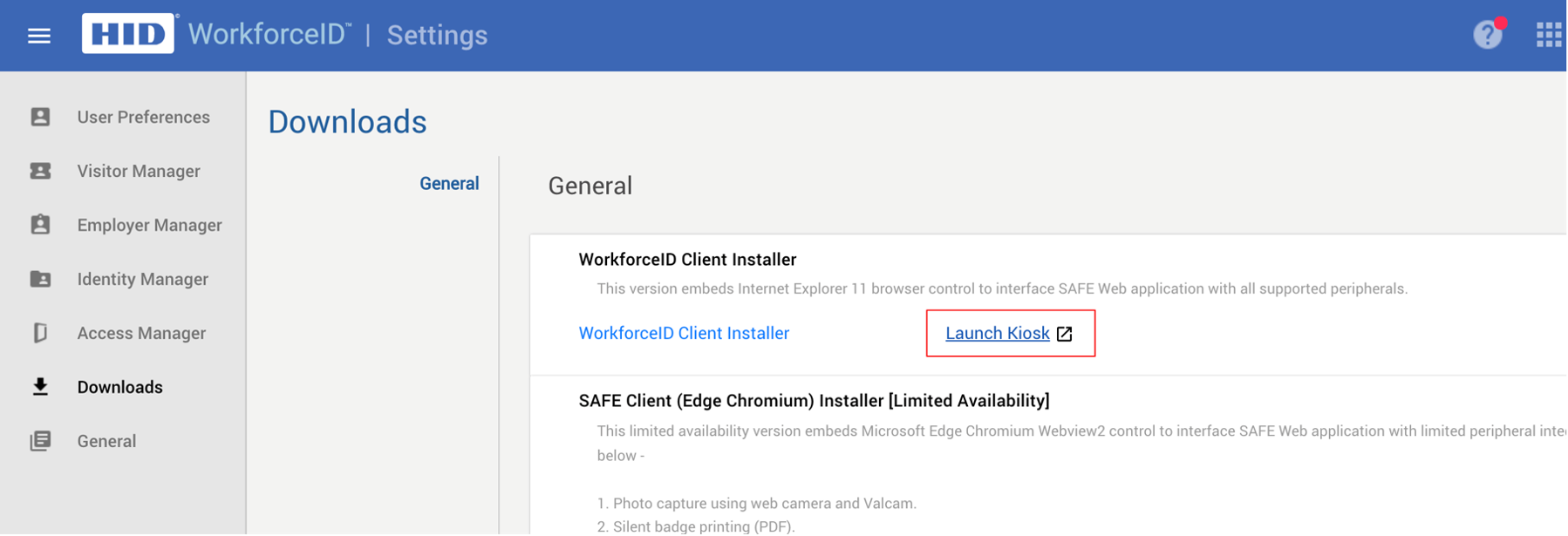
-
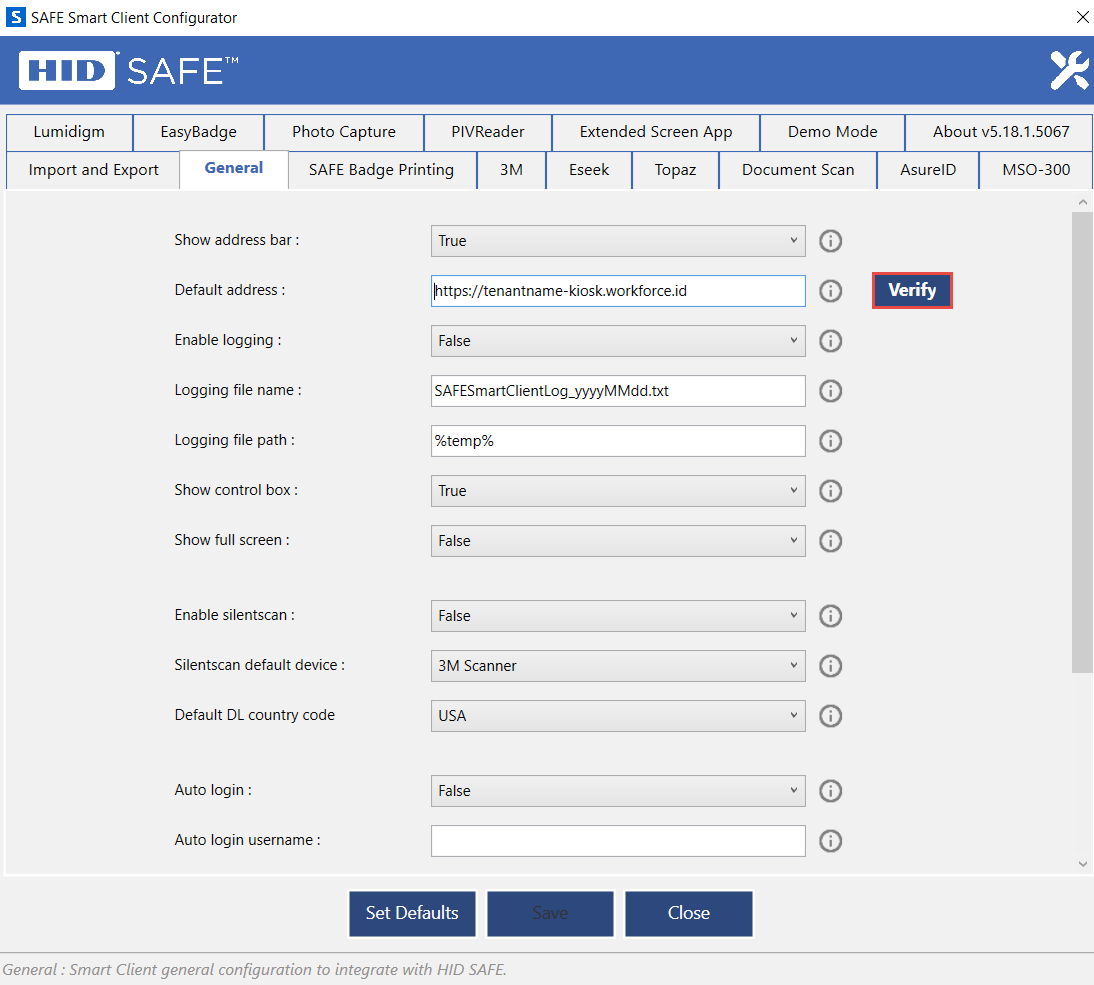
Configure the Peripheral Parameters
Add and update the value of each parameter in the respective tab as per the used peripherals and deployment preferences.
You might be interested in:





