Validation
Install the EAP Test Tool
- Launch the Setup-4T-EAP-Client-Test-Tool.exe in the Installers directory on the AAA Server installation CD, or from the Test Tools menu of the Start screen.
-
When the Welcome page is displayed, click Next:
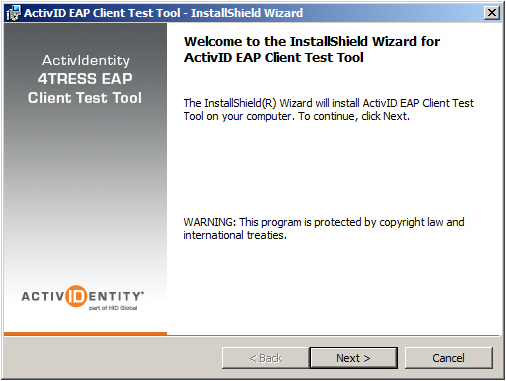
- When the Software License Agreement is displayed, review the warranty and liability information, accept the agreement, and then click Next. The Choose Install Location dialog is displayed.
-
Accept the default installation location or browse to select an alternative, then click Next.
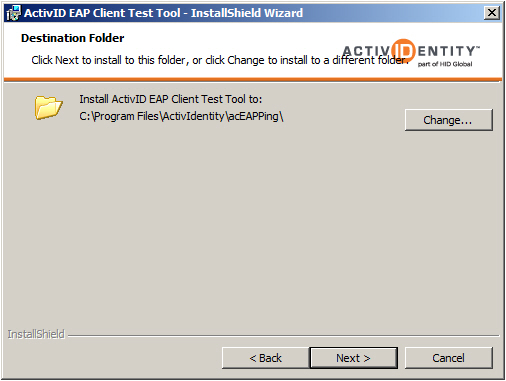
- Click Install, or click Back to modify the setup information.
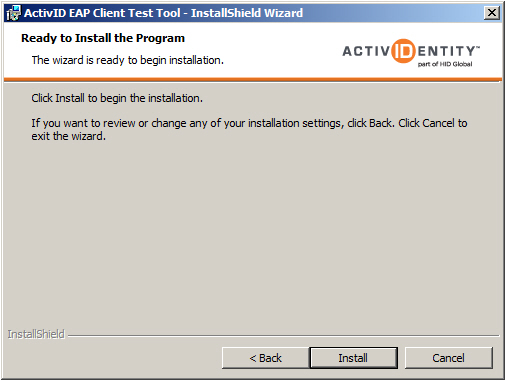
-
Clear the option to launch the tool if necessary and click Finish.
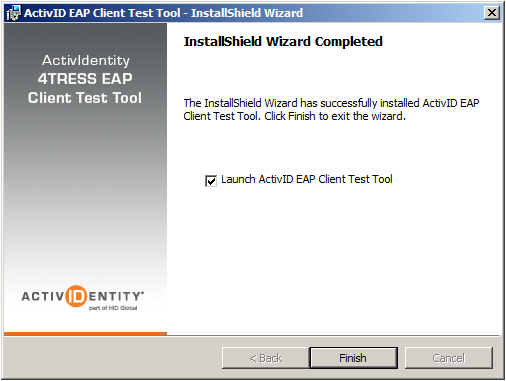
Test EAP-TLS Settings
- From the Windows Start menu, point to Programs, ActivID and then select EAP Client Test Tool.

- Select EAP-TLS as the Authentication Mode.
- Enter the IP address and port for the AAA Server configured for wireless authentications.
- Enter the server Secret.
- Enter the Timeout (in seconds) for the authentication attempt.
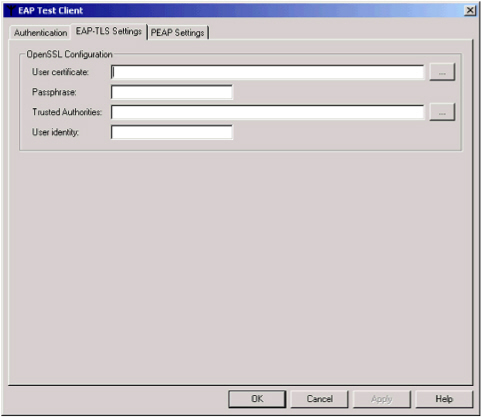
- Enter the server and client certificate details as configured in Configure the Network and Configure the Client.
- Click OK and return the Authentication tab.
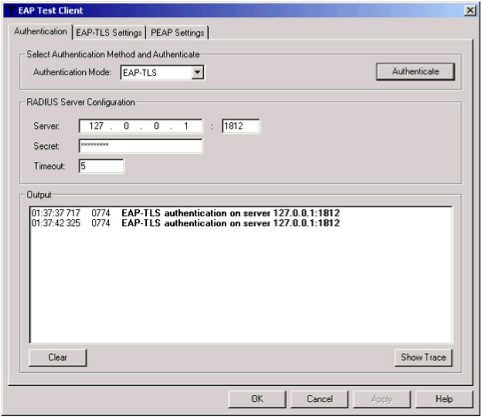
- Click Authenticate.
The tool performs a test authentication and the results display in the Output section.
- Click Show Trace to view the details of the test.
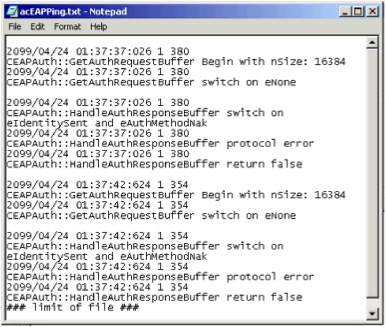
- Click Clear to delete the test results.
Test PEAP Settings
- From the Windows Start menu, point to Programs, ActivID, EAP Ping Tool, and then click EAP Ping Tool.
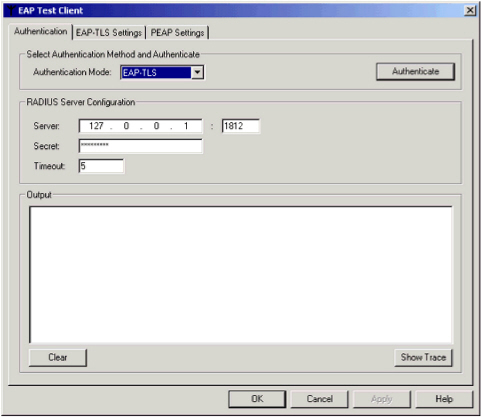
- Select PEAP as the Authentication Mode.
- Enter the IP address and port for the AAA Server configured for wireless authentications.
- Enter the server Secret.
- Enter the Timeout (in seconds) for the authentication attempt.
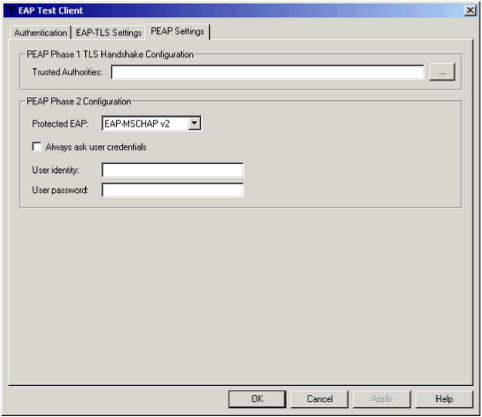
- Enter or browse to the Trusted Authorities certificate file (a .cer file in base64 format).
- Select the Protected EAP protocol (EAP-MSCHAP v2 or EAP-GTC).
- If you want a login dialogue to display, select Always ask user credentials to prompt the user for their username and password.
- If you want to use predefined credentials instead of the user’s credentials, enter the required User identity and User password in the fields.
- Click OK and return the Authentication tab.
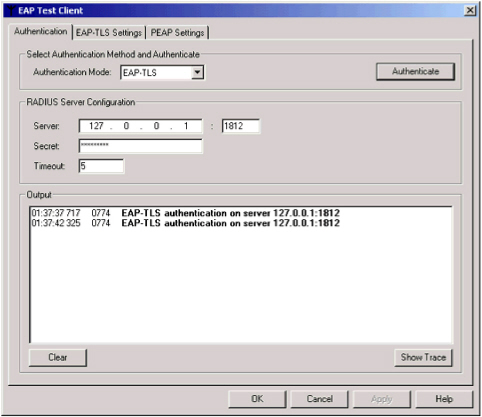
- Click Authenticate.
The tool performs a test authentication and the results display in the Output section.
- Click Show Trace to view the details of the test.
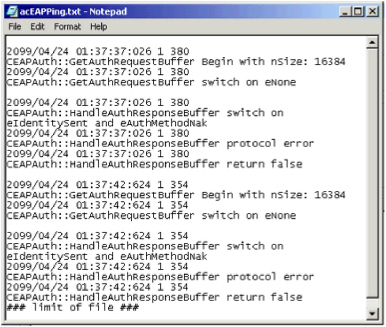
- Click Clear to delete the test results.





