Assign (Bind) a New Hardware Device
- This procedure does not apply to ActivID Mini Tokens. Instead, see Assign (Bind) a Mini Token.
- This function is available only if the Web Self Help Desk device assignment functions are enabled (contact your administrator).
- Use the Back button on the interface rather than on your browser to return to the previous page.
-
Your administrator has provided an initialized device and instructions to use the Web Self Help Desk to assign the device to yourself.
-
You might also have been given the initial PIN code for the device.
-
You must have the new device available during the procedure.
-
You must have a means to log on to the Web Self Help Desk without a device or token (LDAP password or security question responses).
-
Connect to the Web Self Help Desk, enter your logon credentials, then click OK.
- If you do not already have a device assigned to you, you are requested to select the type of device to activate.
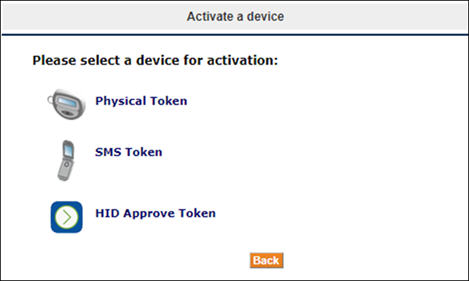
Select Physical Token and proceed to step 2 (for devices other than Mini Tokens) or Assign (Bind) a Mini Token (for Mini Tokens).
-
If you already have a device assigned to you, the Web Self Help Desk main page is displayed.
- Under Other operations, click Activate an additional device.
- Select Physical Token and proceed to step 2 (for devices other than Mini Tokens) or Assign (Bind) a Mini Token (for Mini Tokens).
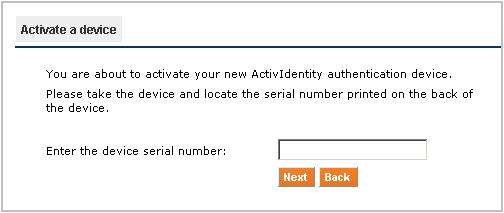
-
Enter the serial number, then click Next.
This number is located on the back of the device, usually preceded by S/N:
The following page is displayed if your administrator has configured the test stage of the binding process:
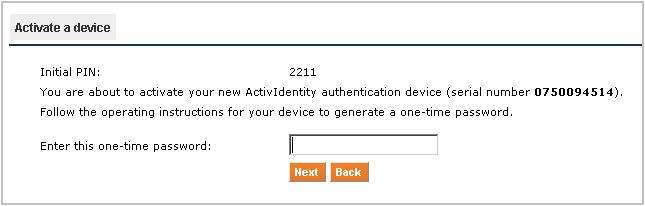
The above page varies according to the configuration of the Web Self Help Desk as defined by your administrator.
The initial PIN code and/or a prompt for a synchronous password (authentication test) might not display.
-
If required, use the initial PIN code to access the device and generate a synchronous password.
The administrator should have given you a PIN code. If the initial PIN is not displayed, contact your administrator.
-
Enter the generated password, then click Next.
For information on how to generate passwords, see the documentation provided with the device.
If the test is successful, a message is displayed indicating that the device is assigned. The device is also resynchronized by the AAA Server.
- Click Yes to perform other Web Self Help Desk operations or No to log off.





