Working with the User Console
What You Can Do with the User Console
The following table shows the overview of the ActivClient User Console tasks.
| You can... | See |
|---|---|
| Manage your digital certificates | |
| Manage your one-time passwords | |
|
View your personal information Only available for the US Department of Defense on Common Access Cards (CAC) or US Government Personal Identity Verification (PIV) cards. |
|
| Manage your smart card | |
| Use ActivClient tools to diagnose issues |
Access the User Console
To access the User Console, either:
-
From the ActivClient Agent icon located in the Microsoft Windows notification area:
-
Double-click the ActivClient Agent icon
 .
. -
Left or right-click on the ActivClient Agent icon
 and select Open.
and select Open.
-
-
From the Start menu, go to the programs or apps directory, and select User Console under ActivID ActivClient.
-
In the Start page of the Microsoft Windows ‘modern’ interface, click on the User Console tile
 .
.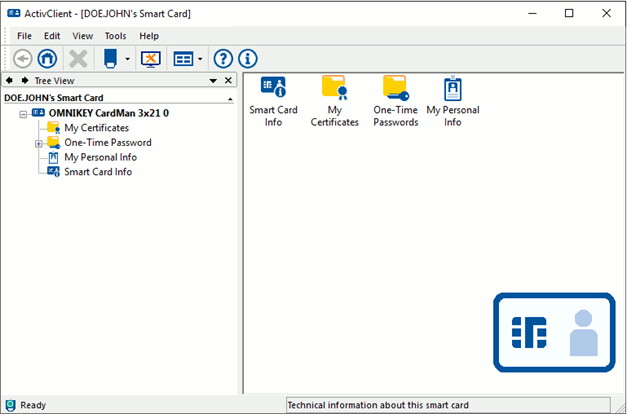
You can see more information on the ActivClient User Console.
ActivClient in the New Microsoft Windows Interface
The ActivClient tools and notification features have been adapted to the new Microsoft Windows 'modern' interface.
The ActivClient Agent and tools are displayed as tiles. Simply click the required tile to launch a tool:
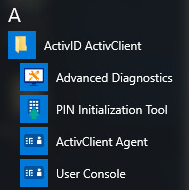
ActivClient notifications are displayed as 'toast' notifications, sliding in from the top right corner of the interface. They are visible for 24 seconds before they disappear.
For example – Get One-Time Password:
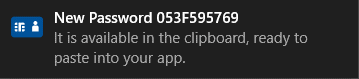
Some operations require that you manually switch to the Desktop, by clicking on the Desktop tile, in order to access the necessary window or tool.
For example – PIN Change:






