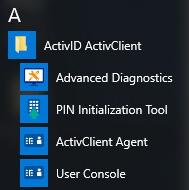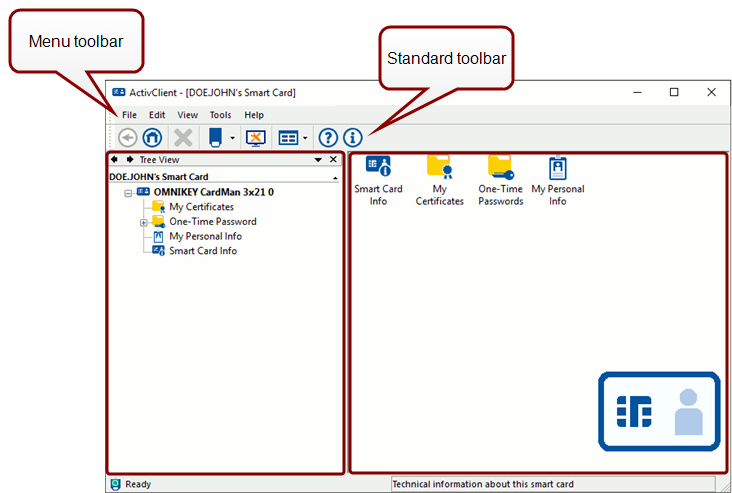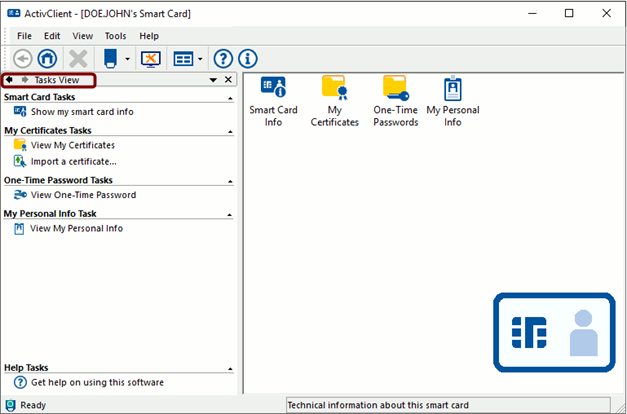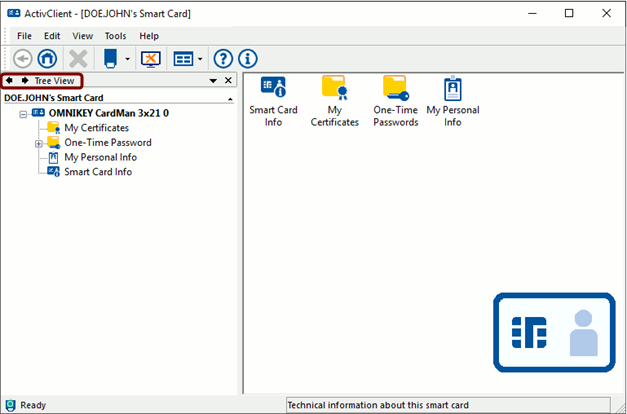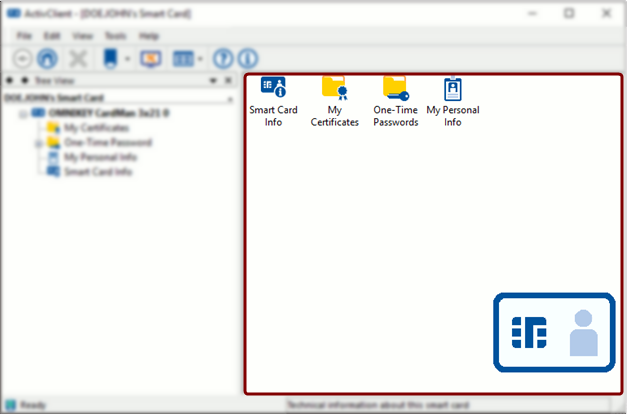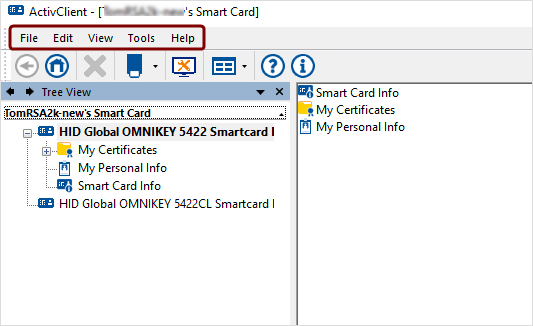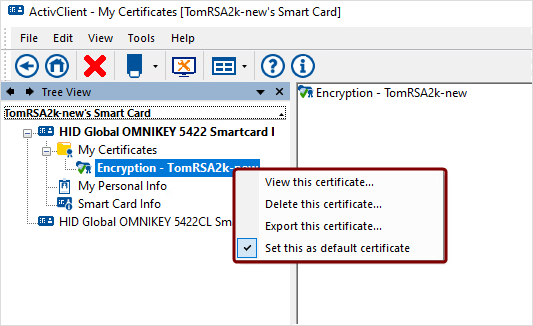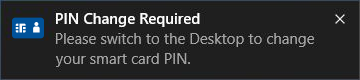Working With the User Console
The User Console is designed for managing your digital certificates, one-time passwords, smart card functionalities, and personal information.
Accessing the User Console
Users can access the User Console in the following ways:
-
From the ActivClient Agent icon located in the Microsoft Windows notification area:
-
Double-click the ActivClient Agent icon
 .
. -
Left or right-click on the ActivClient Agent icon
 and select Open.
and select Open.
-
-
From the Microsoft Windows Start menu:
-
From the Start page of the Microsoft Windows modern interface:
-
Click the User Console tile
 .
.
-
User Console Interface
The User Console interface consists of secondary windows, menus, toolbars and of a right and left pane.
-
Left Pane or Tasks Pane
Lists common tasks associated with the information in the right pane.
Users can switch between the Tasks View and the Tree View by clicking the right and left arrows at the top of the left pane.
Menu Toolbar
The Menu toolbar appears above the Standard toolbar in the User Console. It can be used to select ActivClient menus and commands.
Commands Available From the Menu Toolbar
| Menu | Command | Function | Keyboard Shortcuts |
|---|---|---|---|
| File | Open | Opens selected object | ENTER |
| Delete | Deletes selected object | DEL | |
| Import | Imports a certificate | None | |
| Export | Exports a certificate | None | |
| Use Reader | Specifies what smart card reader to use | None | |
| Exit | Closes User Console session | None | |
| Edit | Paste | Inserts text from the clipboard | SHIFT+INS |
| Cut | Cuts selected text and places it on the Clipboard | SHIFT+DEL | |
| Copy | Copies selected text to the Clipboard | CTRL+C | |
| Select All | Selects all objects | CTRL+A | |
| View | Toolbars | Toggles which toolbars are displayed | None |
| Status Bar | Toggles status bar | None | |
| Explorer Bar | Toggles between Tasks pane and Tree View pane | None | |
| Large Icons | Displays large format icons | None | |
| Small Icons | Displays small format icons | None | |
| List | Displays objects in List format | None | |
| Details | Displays objects in Detail format | None | |
| Arrange Icons | Rearranges icons by name or type | None | |
| Go to | Goes to specified page | None | |
| Refresh | Refreshes current page | F5 | |
| Tools | New Card | Sets PIN on a new smart card | None |
| Unlock Card | Allows to enter unlock code to unlock a locked smart card | None | |
| Reset Card | Removes everything stored on the smart card, including certificates | None | |
| View Unlock Code | Allows to view and save an unlock code. Available after card is initialized with ActivClient | None | |
| Advanced |
Accesses the advanced features:
|
None | |
| Help | ActivClient Help | Provides user access to ActivClient Online Help About ActivClient | F1 |
| Diagnose | Starts the Diagnostics Tool | None | |
| About ActivClient | Displays information about ActivClient and the system | None |
Standard Toolbar
The Standard toolbar provides quick access to common functions in the User Console.
Commands Available on the Standard Toolbar
| Button | Command | Function |
|---|---|---|

|
Back | Goes back to previous page |

|
Home | Goes to home page |

|
Delete | Deletes currently selected object |

|
Reader List | Displays list of attached smart card readers |

|
Run Diagnostics Tool | Starts the Diagnostics Tool |

|
Views | Displays large or small format icons, or List or Detail format lists |

|
Help | Launches the end user online help |

|
About | Displays information about ActivClient and the system |
Shortcut Menu Commands
When the user right-clicks on a credential, a command menu is displayed.
The displayed commands are different for each element.
Functionalities Available From the User Console
The following table shows the overview of the ActivClient User Console tasks:
| You can... | See |
|---|---|
| Manage your digital certificates | |
| Manage your one-time passwords | |
|
View your personal information Only available for the US Department of Defense on Common Access Cards (CAC) or US Government Personal Identity Verification (PIV) cards. |
|
| Manage your smart card | |
| Use ActivClient tools to diagnose and troubleshoot issues |
ActivClient Notifications
ActivClient notifications are displayed as 'toast' notifications, sliding in from the top right corner of the interface. They are visible for 24 seconds before they disappear.
Some operations require that you manually switch to the Desktop, by clicking on the Desktop tile, in order to access the necessary window or tool.