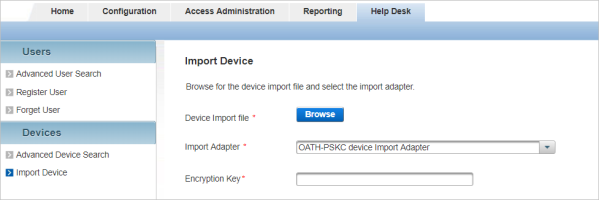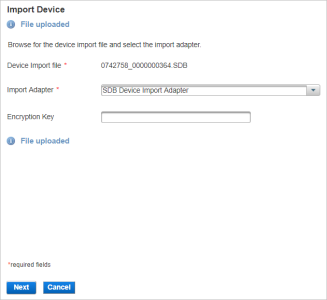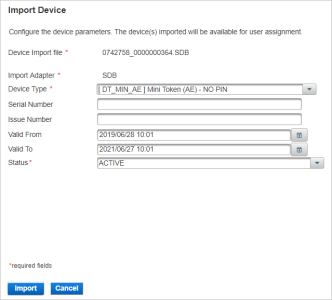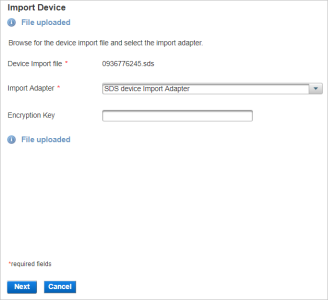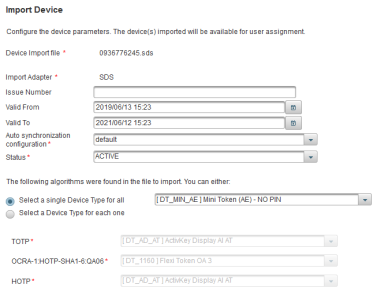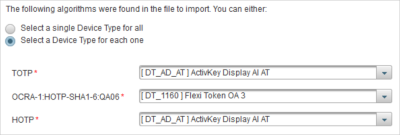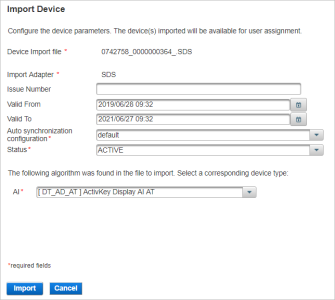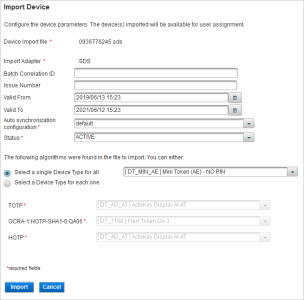Import ActivID Devices
Import an Individual ActivID Device
You can import individual ActivID devices using .sdb files.
-
Log on to the ActivID Management Console as a Device Manager.
- Select the Help Desk tab and, under Devices, select Import Device.
-
Click Browse to select the .sdb file to be imported.
-
If not automatically selected, from the Import Adapter drop-down list, select SDB Device Import Adapter.
-
If you are not using the default Encryption Key, enter the specific key value for the import file.
-
Click Next.
-
Select the Device Type contained within the file.
 Importing the new generation of OTP tokens
Importing the new generation of OTP tokens
For the new generation of OTP tokens (such as the Pocket Token V2, Token One V3), select the Flexi Token device type that corresponds to the OTP authentication type:
-
Flexi Token AI (DT_FXT_AI) - ActivIdentity proprietary algorithm
-
Flexi Token OA (DT_FXT_OA) - OATH OCRA authentication
-
Flexi Token OE (DT_FXT_OE) - OATH event-based authentication
-
Flexi Token OT (DT_FXT_OT) - OATH time-based authentication
-
-
Enter the device Serial Number.
-
If required, enter the Issue Number, Valid From, and Valid To dates.
Note:- The issue number is not checked during authentication and is used solely as part of your device identification scheme.
- The start date and end date are validated during authentication. These values then are applied to all devices loaded as part of this import. If in doubt, leave these fields empty.
-
From the Status drop-down list, select either Active or Pending.
-
Click Import.
-
To view import results, select the Reporting tab, and then check the audit reports.
These files are distributed with the devices or generated using the Initialization tool.
If you are using the default key, leave the field empty.
If you select Pending, an operator can change the status to Active in the device's Details page when required.
Import Multiple ActivID Devices
You can import multiple ActivID devices using .sds files.
- These files are distributed with the devices or generated using the Initialization tool.
- If the .sds file that you are importing is not protected by the default encryption key, then you must have the encryption key available.
- Log on to the ActivID Management Console as a Device Manager.
-
Select the Help Desk tab, and under Devices, select Import Device.
-
Click Browse to select the .sds file to be imported.
-
If not automatically selected, from the Import Adapter drop-down list, select SDS Device Import Adapter.
-
If you are not using the default Encryption Key, enter the specific key value for the import file.
-
Click Next.
-
If required, enter the Issue Number, Valid From, and Valid To dates.
Note:- The issue number is not checked during authentication and is used solely as part of your device identification scheme.
- The start date and end date are validated during authentication. These values then are applied to all devices loaded as part of this import. If in doubt, leave these fields empty.
-
From the Auto synchronization configuration drop-down list, select either:
- Default – use the standard synchronization window size.
- Increased synch window – always allow increased size of synchronization window.
- Increased synch window at first use – only allow increased synchronization window on first use of the device.
-
From the Status drop-down list, select either Active or Pending.
-
For each algorithm detected in the import file, select the corresponding Device Type:
- If you are importing only one type of device, select the Select a single Device Type for all option and select the required device type from the drop-down list.
- If you are importing more than one device type, select the Select a Device Type for each one option and map each algorithm to the required device type:
- If only one algorithm was detected, select the required device type.
The drop-down lists only contain the device types compatible with the detected algorithms (except for the Select a single Device Type for all list).
If a compatible device type is not found for one of the algorithms, the file cannot be imported. Add and configure a new device type compatible with this algorithm and then import the device file.
-
Flexi Token AI (DT_FXT_AI) - ActivIdentity proprietary algorithm
-
Flexi Token OA (DT_FXT_OA) - OATH OCRA authentication
-
Flexi Token OE (DT_FXT_OE) - OATH event-based authentication
-
Flexi Token OT (DT_FXT_OT) - OATH time-based authentication
-
Click Import.
-
To view import results, select the Reporting tab, and then check the audit reports.
If you are using the default key, leave the field empty.
The value entered affects the behavior of auto-synchronization.
For further information about device synchronization and window size, see Synchronizing OTP Devices.
If you select Pending, an operator can change the status to Active in the device's Details page when required.
For the new generation of OTP tokens (such as the Pocket Token V2, Token One V3), select the Flexi Token device type that corresponds to the OTP authentication type:
Import a Batch of ActivID Devices
You can import multiple ActivID devices using large .sds files with file size greater than 1.5 MB. The devices from the .sds file are imported in a “batch” operation, which runs as a background process.
- If the device import operation fails (that is, some devices might be missing, and/or you have received a monitoring message indicating a failure), then you can import the SDS file again.
- If the import of a particular device fails, then the import of the other devices of the SDS still proceeds. The import does not stop until all the devices have been processed.
- If you try to import several large SDS files in a short time frame, the batch jobs will be executed sequentially. The second import starts only when the first import has completed.
-
Log on to the ActivID Management Console as a Device Manager.
- Select the Help Desk tab and, under Devices, select Import Device.
-
Click Browse to select the large .sds file to be imported.
-
If not automatically selected, from the Import Adapter drop-down list, select SDS Device Import Adapter.
-
If you are not using the default Encryption Key, enter the specific key value for the import file.
-
Click Next.
-
Optionally, enter a Batch Correlation ID to identify your device import batch or leave it empty.
-
If required, enter the Issue Number, Valid From, and Valid To dates.
Note:- The issue number is not checked during authentication and is used solely as part of your device identification scheme.
- The start date and end date are validated during authentication. These values then are applied to all devices loaded as part of this import. If in doubt, leave these fields empty.
-
From the Auto synchronization configuration drop-down list, select either:
- Default – use the standard synchronization window size.
- Increased synch window – always allow increased size of synchronization window.
- Increased synch window at first use – only allow increased synchronization window on first use of the device.
-
From the Status drop-down list, select either Active or Pending.
-
For each algorithm detected in the import file, select the corresponding Device Type:
- If you are importing only one type of device, select the Select a single Device Type for all option and select the required device type from the drop-down list.
- If you are importing more than one device type, select the Select a Device Type for each one option and map each algorithm to the required device type:
- If only one algorithm was detected, select the required device type.
The drop-down lists only contain the device types compatible with the detected algorithm (except for the Select a single Device Type for all list).
If a compatible device type is not found for one of the algorithms, the file cannot be imported.
-
Flexi Token AI (DT_FXT_AI) - ActivIdentity proprietary algorithm
-
Flexi Token OA (DT_FXT_OA) - OATH OCRA authentication
-
Flexi Token OE (DT_FXT_OE) - OATH event-based authentication
-
Flexi Token OT (DT_FXT_OT) - OATH time-based authentication
Note:A success message appears showing the Batch Correlation ID for your device import request. The import procedure starts at this point, and devices will be imported as a background task.
 Importing the new generation of OTP tokens
Importing the new generation of OTP tokens
For the new generation of OTP tokens (such as the Pocket Token V2, Token One V3), select the Flexi Token device type that corresponds to the OTP authentication type:
-
To import more devices, click Back.
-
To monitor the progress of the import, you can check the traps received by your client though SNMP monitoring.
-
To verify that the import has completed successfully, check the presence of the successful completion message in the traps received by your client though SNMP monitoring.
-
If import has not been completed successfully, or has been interrupted, you can repeat the operation to have the devices missing from the initial attempt imported.
If you are using the default key, leave the field empty.
The ID must consist of between 5 and 32 alphanumeric characters.
If you leave it empty, a Batch Correlation ID is automatically set.
The value entered affects the behavior of auto-synchronization.
For further information about device synchronization and window size, see Synchronizing OTP Devices.
If you select Pending, an operator can change the status to Active in the device's Details page when required.