View the Device Details
You can either search for the specific device or, if it is assigned to a user, you can access the device details page from the user's Wallet tab.
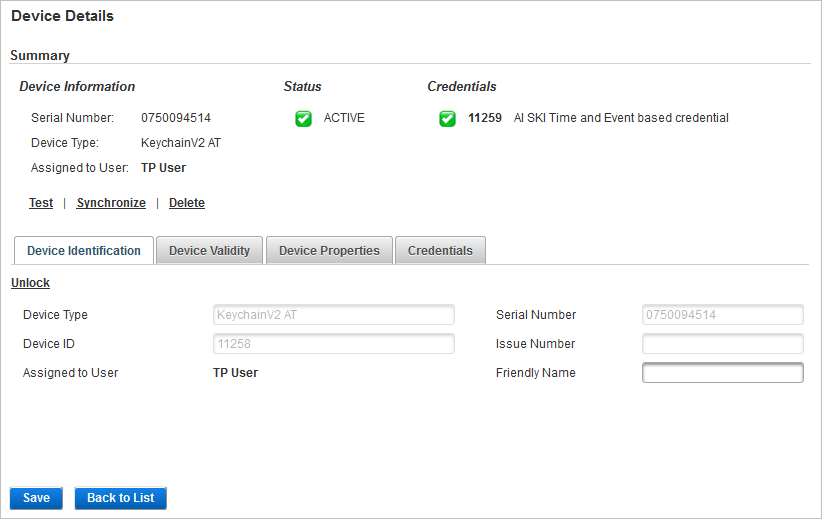
Summary
The Summary section of the Device Details page provides:
-
Device Information including the serial number, device type and the assigned user if applicable.
Note: The ID of the assigned user is only displayed if you have permission to manage that user. If not, the user ID is hidden and inaccessible. -
The overall Status of the device which is determined by the Device Status and the device validity (the Valid to date).
-
Similarly, the Credentials status is determined by the Credential Status and the credential validity (the Valid to date).
Both states are indicated by the following icons:
-
A green checkmark
 - the device/credential is ‘valid’ (status is ACTIVE and the expiry date has not been reached).
- the device/credential is ‘valid’ (status is ACTIVE and the expiry date has not been reached). -
A red cross
 - the device/credential is ‘invalid’ (status is not ACTIVE and/or the expiry date has been reached).
- the device/credential is ‘invalid’ (status is not ACTIVE and/or the expiry date has been reached).
The possible operations that can be made for the device are displayed above the tabs. In this example, this device:
-
Can be tested to verify the user’s identity.
-
Can be synchronized using either an automated process or through a manual reset of the counter and clock offset.
- Can be deleted if no longer required.
Device Identification
The Device ID assigned to the device by ActivID Appliance is displayed In the Device Identification tab.
If supported by the device, the Unlock option is available if the device has become locked due to repeated, incorrect entry of the PIN.
You can also enter or edit the device’s Friendly Name.
- The maximum number of characters is 50.
- The Friendly Name is associated to a user and is deleted once the device is un-assigned. This field is not editable if the device is not assigned.
Device Validity
In the Device Validity tab, you can modify the Device Status and view the validity dates.
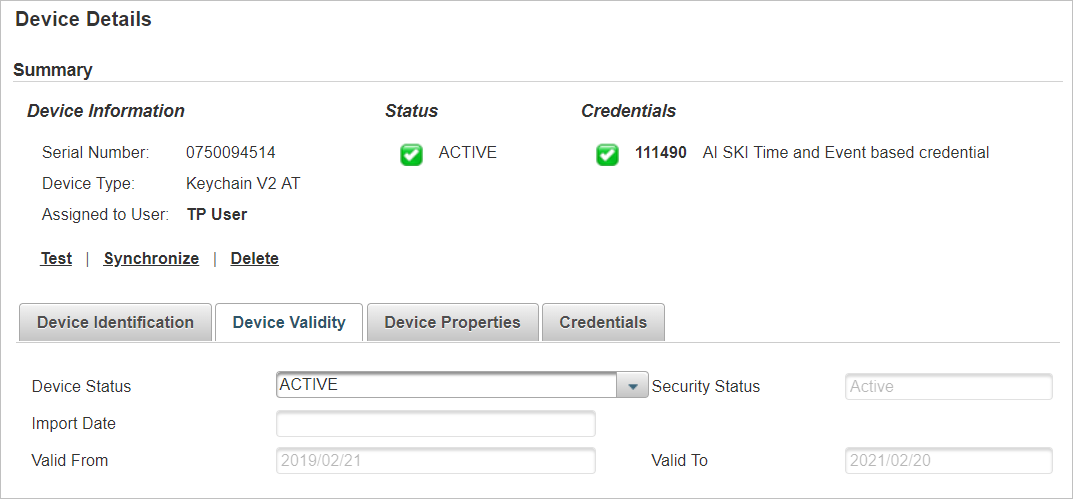
For a device to be ‘valid’ (a green checkmark  ), the Device Status must be ACTIVE and the device must not be expired (that is, the Valid to date has not been reached).
), the Device Status must be ACTIVE and the device must not be expired (that is, the Valid to date has not been reached).
If one of these two conditions are not met, the device is considered as ‘invalid’ (a red cross  ).
).
The Device Status options are:
-
ACTIVE
-
SUSPENDED (for example, if the user has forgotten the device).
-
REVOKED (for example, if the user has lost the device).
-
TERMINATED (only available if the current status is Revoked).
See also Modify the Device Status.
Device Properties
In the Device Properties tab, you can view device’s Authentication modes and available options, as well as manufacturer information.
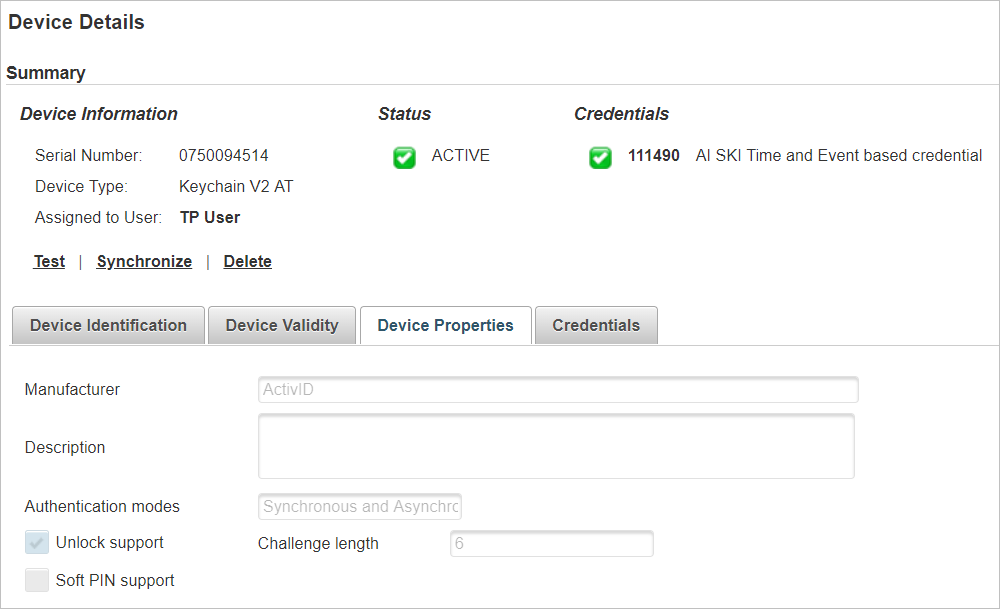
Device Credentials
In Credentials tab, you can view the credentials associated with the device, as well as their validity and status.
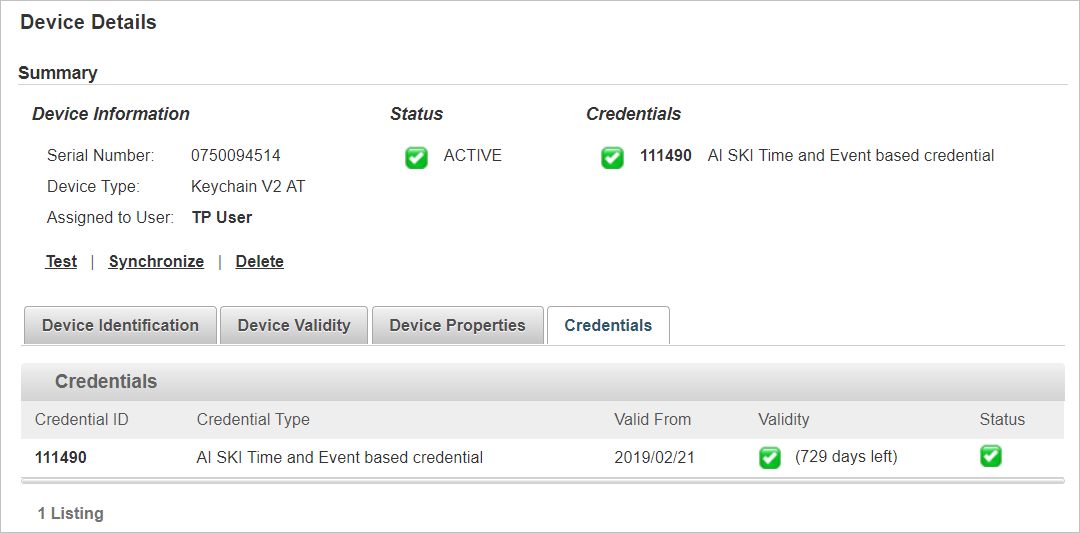
Click on the Credential ID to view the Device Credentials.
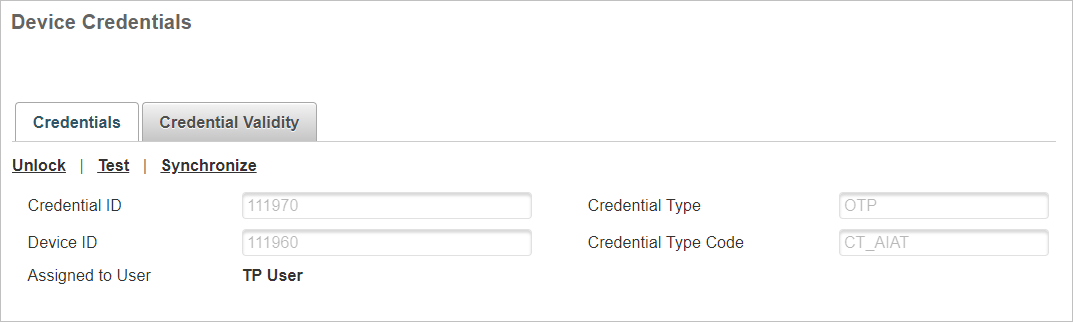
- In the Credentials tab, you can Unlock, Test, and Synchronize the device.
- In the Credential Validity tab, you can modify the Credential Status and validity dates.
ACTIVE
SUSPENDED (for example, if the user has forgotten the associated device).
REVOKED (for example, if the user has lost the associated device).
TERMINATED (only available if the current status is Revoked).
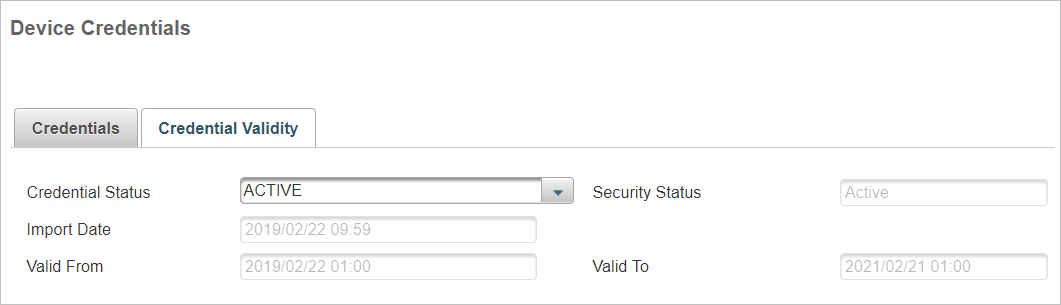
For a credential to be ‘valid’ (a green checkmark  ), the Credential Status must be ACTIVE and the credential must not be expired (that is, the Valid to date has not been reached).
), the Credential Status must be ACTIVE and the credential must not be expired (that is, the Valid to date has not been reached).
If one of these two conditions are not met, the credential is considered as ‘invalid’ (a red cross  ).
).
The Credential Status options are:
See also Modify the Credential Status.





