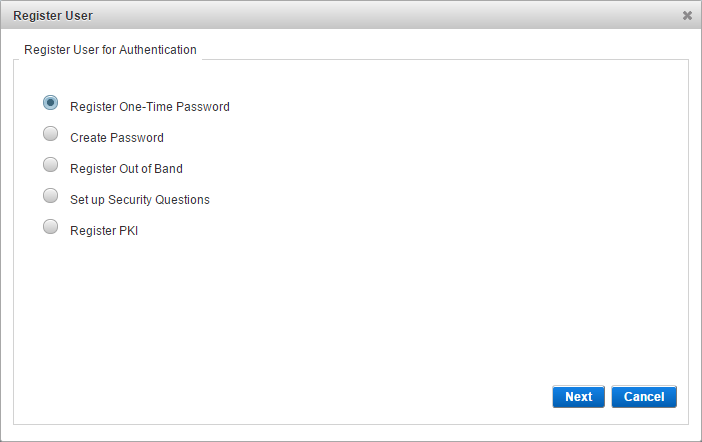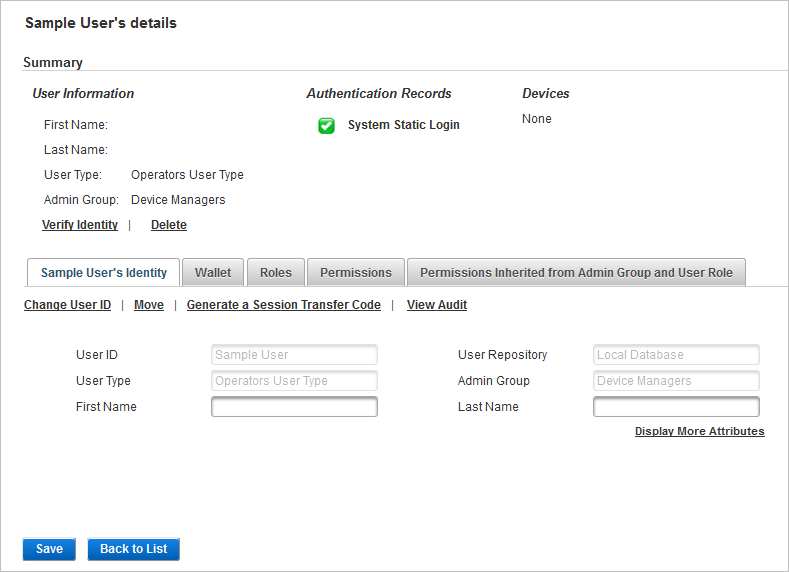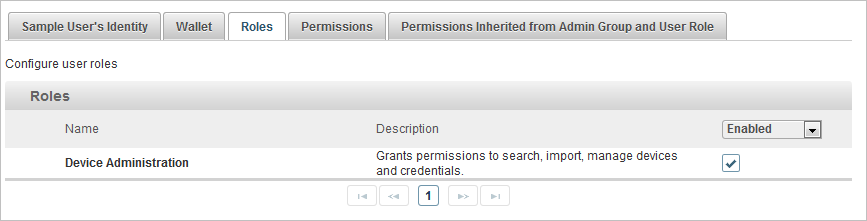Register a User
When adding a user in ActivID AS, you can define their user type Top level category to organize the users. Based on the User Type, users can be organized into administration groups or sub-groups., group Groups are used to organize the system users. Groups can contain users or other groups., role Roles represent the relationships users have with an organization. For example, the relationship between a direct user, such as a help desk operator, and an organization can be based on the position the direct user holds within the organization. The relationship of an indirect user, such as a customer, can be based on a commercial or legal agreement with the organization. and assign an authentication method This is the verification process for an ActivID AS user’s identity based on their authentication method (such as password, OTP or security questions)..
Add the User to an Administration Group
-
Select the Help Desk tab and then Register User.
-
Select the User administration group in which you want to register the user and click Select Group.
-
Enter the user attributes in the fields as required.
-
Click Next.
-
If you want to Assign Roles and a Credential to a User, click Continue.
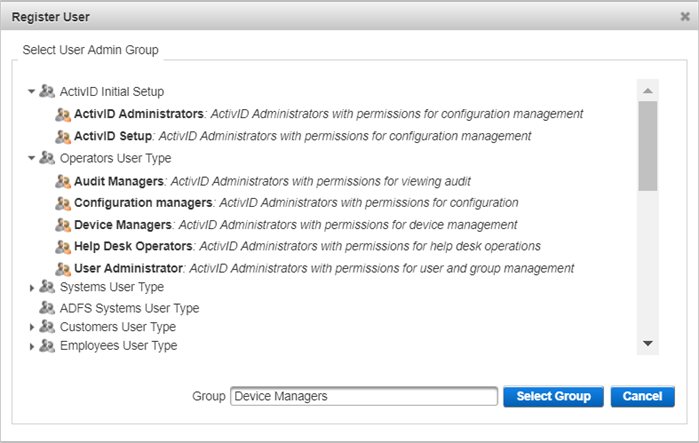
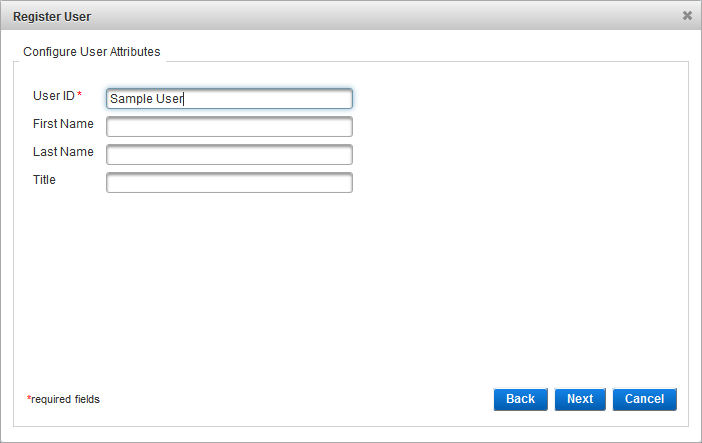
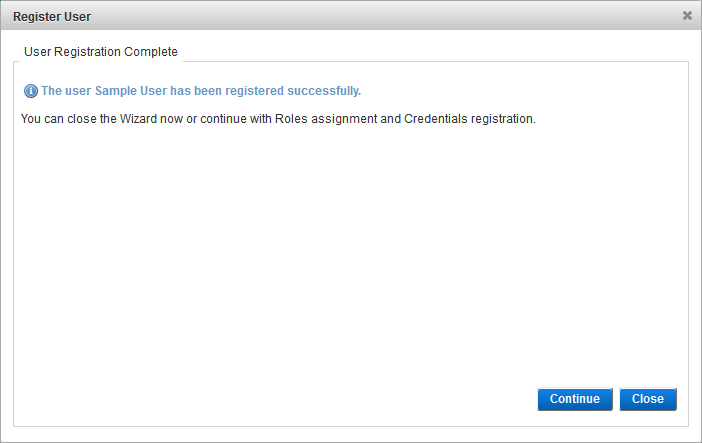
If you do not want to continue with role assignment and credential registration, click Close.
Assign Roles and a Credential to a User
To assign roles, you can:
Only assign the roles for which you have assignment permissions as defined in the permission’s parameters.
Only assign roles using the authentication methods and channels conditioning the permission defined when assigning a Role Assignment permission to a user.
Only assign roles to users specified in the resources conditioning the Role Assignment Permission defined when assigning a Role Assignment permission to a user.
In addition, there must be at least one authentication policy required for the role assigned to the User Type in which this user belongs.
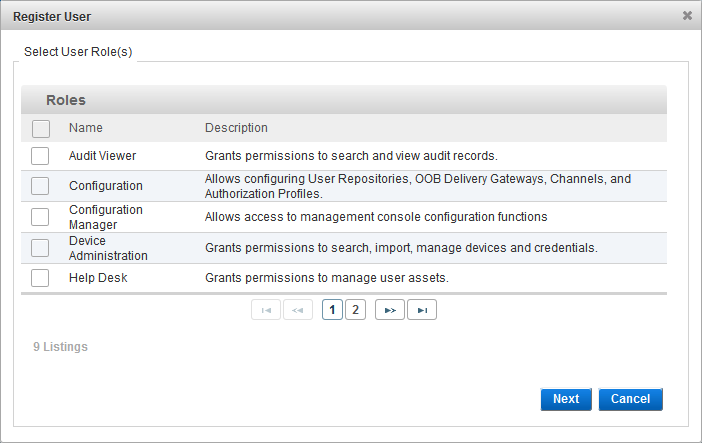
-
Select the check box of the role(s) that you want to assign to the user and click Next.
-
Select the authentication type and click Next.
- Only the authentication types available for the administration group are displayed.
- If you do not have permission to assign devices, this step does not apply.
-
Follow the wizard instructions to create the authentication method for the user:
-
When the role and credential assignment steps are complete, click Close.
-
Click Save.
-
Select the Roles tab to verify that the role assignment is correct.