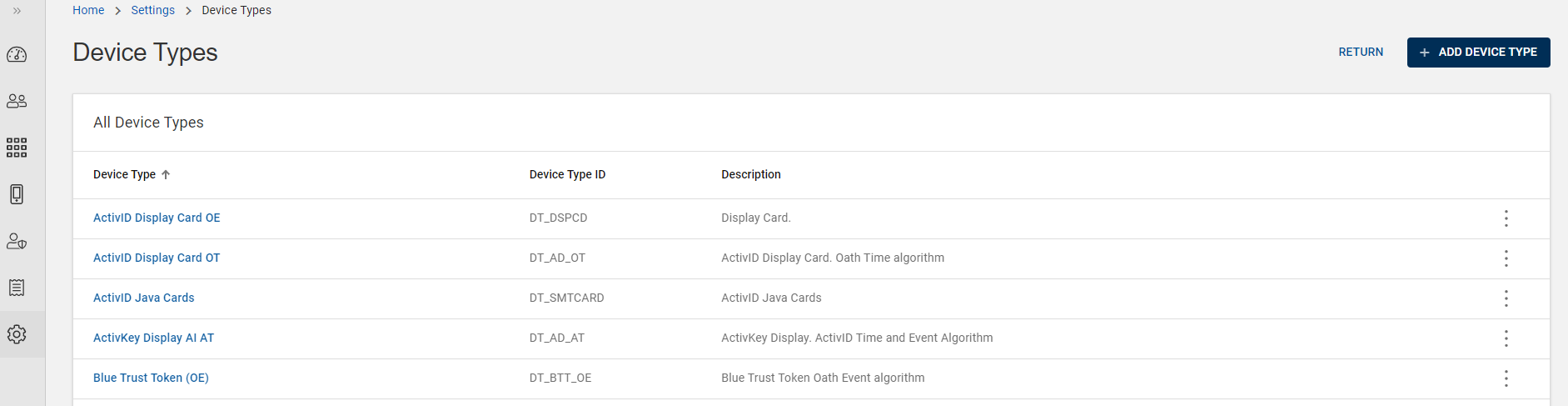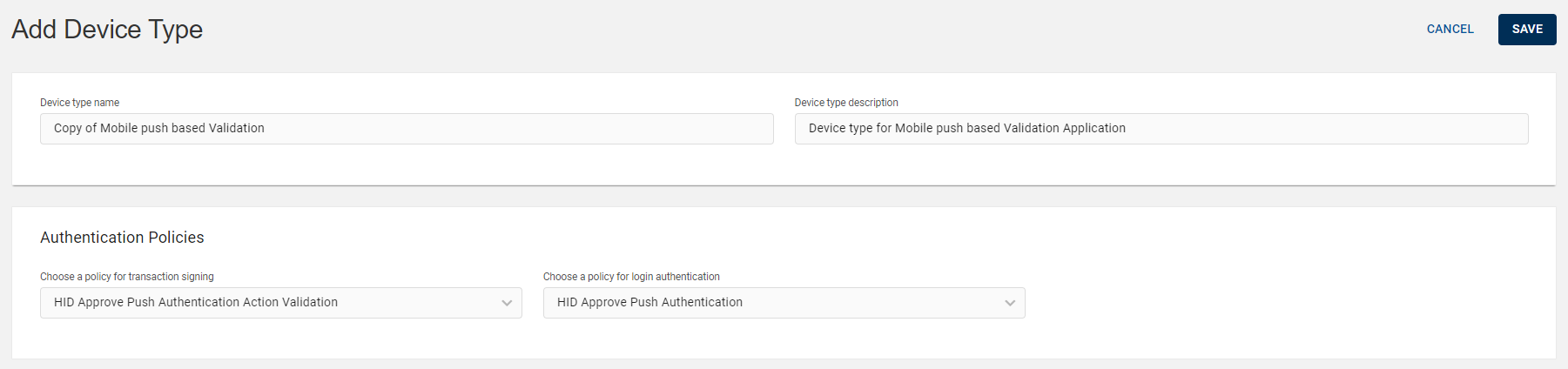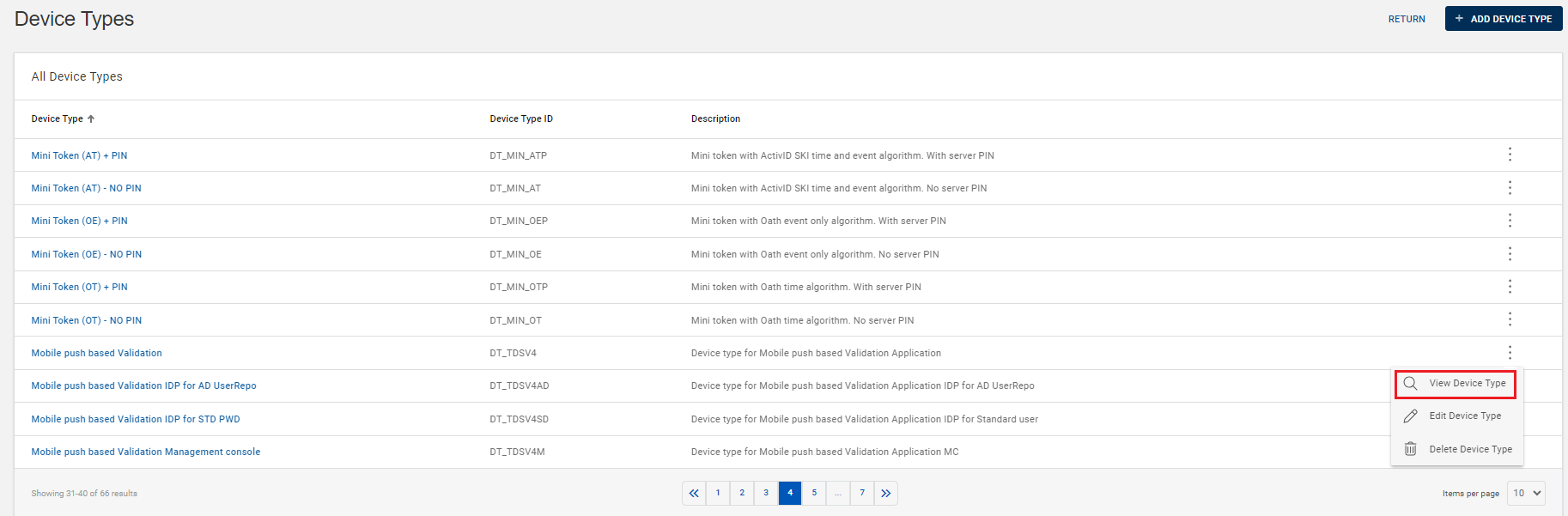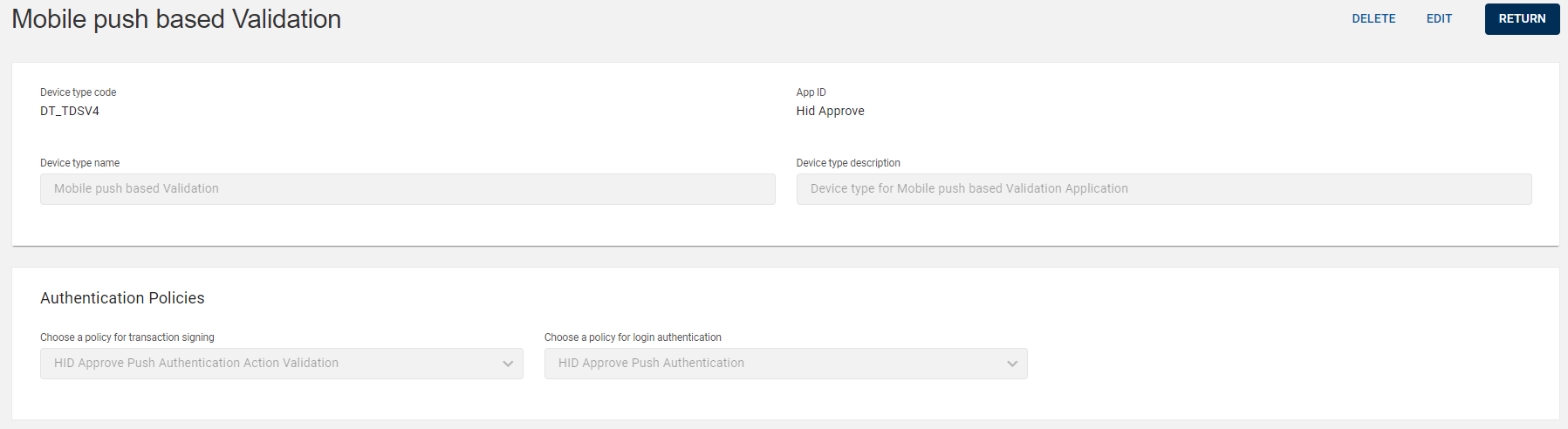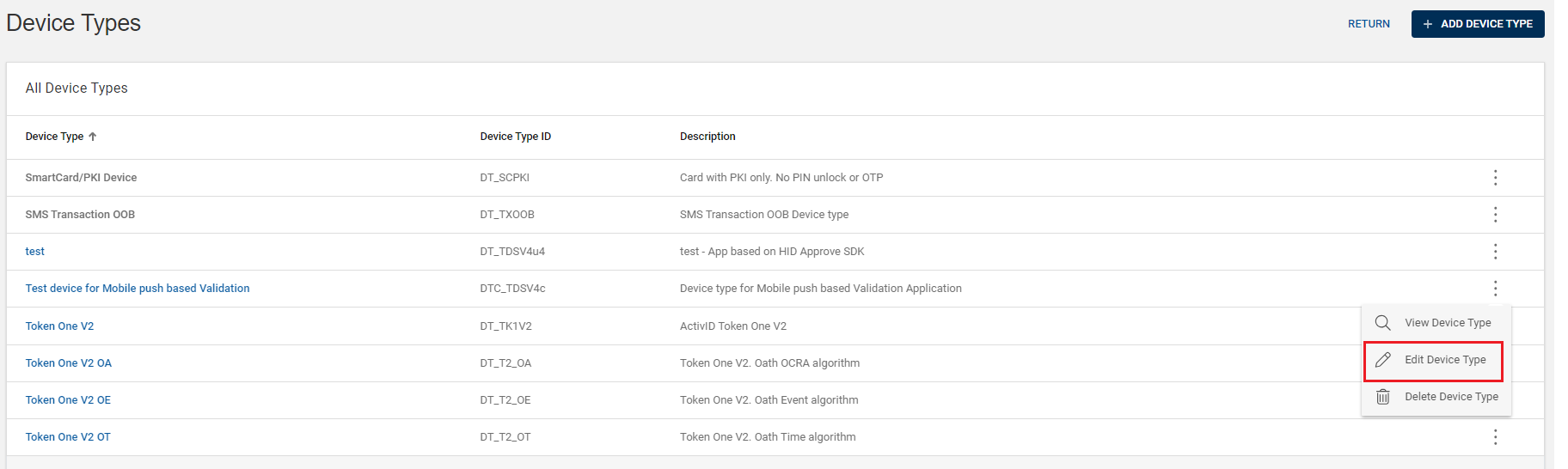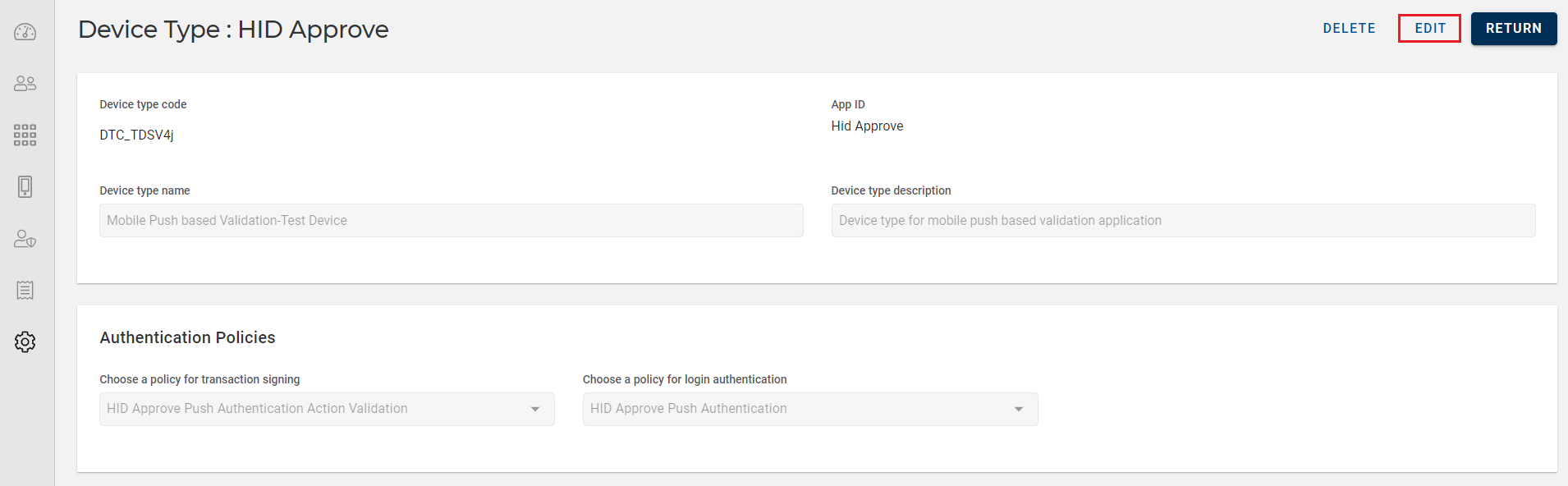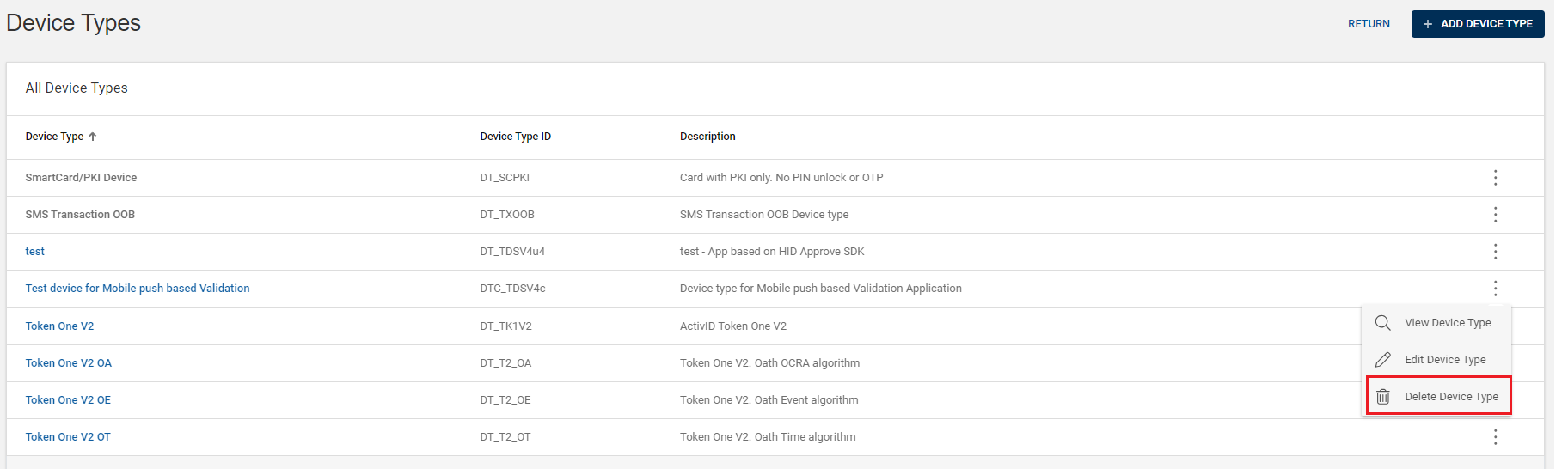Configuring HID Approve Device Type
The Administration portal allows you to configure the HID Approve custom device type.
You can customize the HID Approve devices with the use of Administration portal. For customization of the HID Approve devices, refer to Customizing HID Approve Application.
Creating a Custom Device Type
To create a custom device type using standard HID Approve device type, follow the below steps:
-
Click Settings
in the left navigation bar to open the Settings page.
-
Click Device Types on the Settings page, then you can see list of device types.
-
Click ADD DEVICE TYPE button. You will get a prompt and use the drop-down menu to select an HID Approve device type to copy the details from that selected device type.
Refer to list of default HID Approve device types for more information.
-
Click PROCEED, then Add Device Type page opens.
Note: By default, entries are filled in all the fields based on your previous selection. -
Edit your Device type name and Device type description as per your requirement.
-
Device type name – should be unique for ease of administration.
-
Device type description - a description for your device type. Content is free-format.
-
-
Click the drop-down to choose an applicable authentication policy to link with the device type for digital transaction signing and login authentication.
-
Click SAVE to save the settings. After saving, the newly created device type added into the device types list.
Viewing Custom Device Type
You can view custom device type by following the below steps:
-
Click Settings
in the left navigation bar to open the Settings page.
-
Click Device Types on the Settings page, then you can see list of device types.
-
From the list of device types, choose and click on the row of a HID Approve device type you want to view.
(or) you can also click on "View Device Type" shown in the action menu (
) of the device type.
-
Device type page opens. You can view your device type code and all other created entries as shown below.
Fields Description Device type code (Device Type ID) The unique code identifying the device type.
Device type name The name of the device type.
Device type description The description for the device type. App ID Identifier for the application (either the default HID Approve app or a custom app developed using the HID Approve SDK).
This parameter links the push delivery gateway with the delivery adapter. It cannot be edited from the device type.
-
You can also view the link between authentication policies and the device type for digital transaction signing and login authentication.
-
Click RETURN button to get back to your list of device type page.
Note:If required,
-
Click EDIT to edit a custom device type. Refer to Editing Custom Device Type.
-
Click DELETE to delete a custom device type. Refer to Deleting Custom Device Type.
-
Editing Custom Device Type
When required, you can make the changes to your custom device type by following the below steps:
-
Click Settings
in the left navigation bar to open the Settings page.
-
Click Device Types on the Settings page, then you can see list of device types.
-
From the list of device types, choose a HID Approve device type you want to edit.
Click on "Edit Device Type" shown in the action menu (
) or click EDIT on the view page of that device type.
-
Now, all the required fields are unlocked and you can make the necessary changes.
Note: You cannot edit Device type code and App ID. -
Click SAVE to update your changes.
Deleting Custom Device Type
-
You cannot delete the default HID Approve device types. For those default device types, it will show an error message.
-
You cannot delete device types which are assigned to the users.
You can delete your custom device type by following the below steps:
-
Click Settings
in the left navigation bar to open the Settings page.
-
Click Device Types on the Settings page, then you can see list of device types.
-
From the list of device types, choose a HID Approve device type you want to delete.
Click on "Delete Device Type" shown in the action menu (
) or click DELETE on the view page of that device type.
Note: You cannot delete the default HID Approve device types. -
Delete Device Type confirmation dialog box appears, click OK to confirm deleting the device type.
Note: If you want to cancel the operation, click CANCEL.