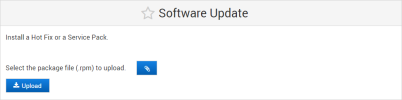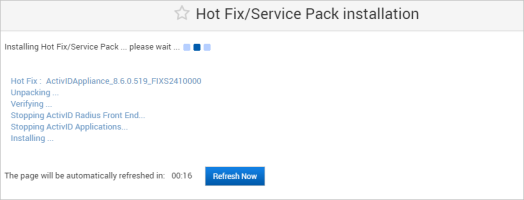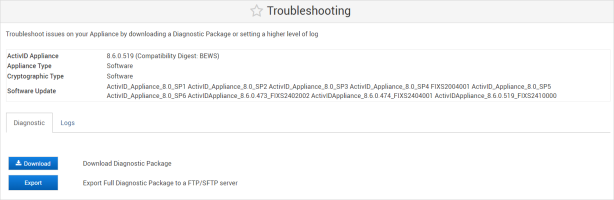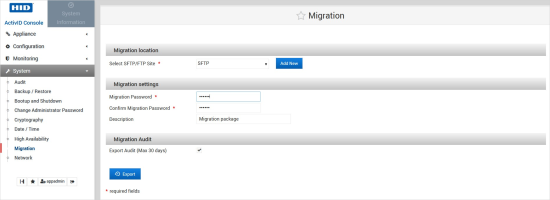Generate the Migration Package
The ActivID Appliance migration package contains the all the data necessary for migration including the:
-
Database
-
System configuration (such as security domains, SSL truststores, customization and application settings)
-
Last 30 days of Audit data (optional)
-
HSM/RFS configuration (if applicable)
-
Licenses
Important: The ActivID Appliance 8.6 migration package must contain sufficient licenses for ActivID Appliance 8.7 to consume some of them to complete the migration.It is recommended that you allocate 15 licenses per domain (for example, if your deployment contains four domains, at least 60 licenses should be available).
If you do not have enough licenses in your ActivID Appliance 8.6 deployment, add additional licenses before generating the migration package.
Install the Migration Hot Fix
Install the ActivID Appliance 8.6 hot fix (version 8.6.0.519 or later) that will enable you to export the ActivID Appliance 8.6 migration package.
Upgrades are allowed if you have a maintenance license corresponding to the number of users in your deployment
Only software update files (RPM) provided by HID Global as signed and time-stamped RPM files are supported and can be installed. Third-party software update files are not supported
The hot fix is available for download from the HID Global Customer Portal.
The hot fix package required for migration is also available from your vendor. Please contact your vendor to obtain the update before starting the migration process.
Hot fix installation restarts appliance services
You must anticipate a service interruption if your appliance is not configured in for high availability (dual mode).
While a software update is in progress, you cannot perform any other operation with the ActivID Console (you will be redirected to the software update page)
-
Create a backup of your existing ActivID Appliance 8.6.
-
Log on to the ActivID Console and, under Appliance in the left menu, select Software Update.
-
Select the hot fix package and click Upload.
-
Click Apply.
At this point, the services are interrupted on the node.
Important:- Do NOT interrupt the update process while it is running. You must wait for the Done message to be displayed.
- Carefully read all the warning messages displayed by the update process, specifically if the process indicates that you need to reboot the ActivID Appliance.
-
When the update is complete, click Done.
-
Verify that the product version has been updated:
-
Under Configuration in the left menu, select Applications at least once after the update. This action refreshes the version.
To check the version of an application after installing a software update, log on to the application, and then select About.
-
-
Archive and purge the audit records on the appliance.
-
Restart the appliance using the Terminal Console.
Alternatively, you can click Cancel if you have selected the wrong package.
Once the software update package has been uploaded successfully and is verified, then the field will be populated with the file name.
Generate and Export the Migration Package
The package generation process does not interrupt the services
You can generate a migration package when the appliance is in single mode, dual mode or offline
You can repeat the generation process as required
Access to the Migration screen is only allowed if the ActivID Authentication Server is installed locally
-
Connect to the ActivID Appliance 8.6 ActivID Console, select the Operating tab.
-
Under System in the left menu, select Migration.
-
In the Migration location section, select the SFTP/FTP Site where the ActivID Appliance 8.6 migration package will be stored.
If necessary, click Add New and configure the connection to the SFTP site.
-
In the Migration settings section:
-
In the Password fields, enter and confirm the password to protect the migration package.
Important:The password:
Must contain between 1 and 20 characters
Can contain special characters except [ ] { } | < > " ' ( )
Must not contain empty characters such as spaces and tabulations
Make a note of this password as it will be requested when you import the package
-
Optionally, enter a Description for the migration package.
-
-
In the Migration Audit section, select if you want to include the last 30 days of the audit data in the package.
Note: This might increase the duration of the migration process. -
Click Export to launch the export process.
The exported migration package is exported to the selected SFTP/FTP server.
-
Click Done.
-
Log on to the SFTP/FTP server and verify that the following files have been created:
-
migration_<hostname>_<date>-<time>.tar
-
migration_<hostname>_<date>-<time>.xml
-
Next step: