Authenticating with FIDO2 (CTAP) Security Key
You can use HID Crescendo Key Series as a FIDO2 security key (or companion device) to authenticate without entering your username or password.
You simply need to plug in your HID Crescendo Key Series and press the button to sign in. Depending on your organization’s deployment, you might also need to provide a PIN code.
For example, on a Microsoft Windows 10 device (with the 1809 update) and using Microsoft Edge, you can simply press the HID Crescendo Key Series's button to authenticate to a wide range of applications and services including your Microsoft account, Office 365 or Store.
This passwordless access method also works across all Microsoft Windows 10 Azure AD domain-joined machines in an organization, without having to set up Windows Hello for each device.
Register for FIDO2 Authentication
The registration process varies according to the website or service you want to access.
For example, refer to the Microsoft instructions at https://support.microsoft.com/en-us/help/4463210/windows-10-sign-in-microsoft-account-windows-hello-security-key
The following procedure uses the Microsoft setup procedures for a USB security key to illustrate the common steps.
Start the FIDO2 Registration Process
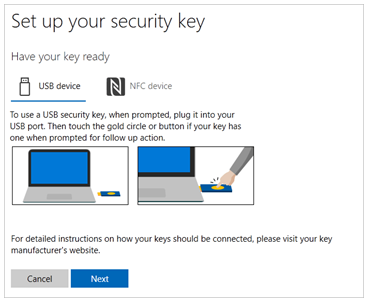
- Plug the HID Crescendo Key into a USB port and wait for a steady or flashing Green light.
- Using Microsoft Edge, sign-in to your Microsoft account.
- Select Security and then More security options (at the bottom of the page).
- Under Windows Hello and security keys, select Set up a security key.
- Select USB device and click Next.
Register your FIDO2 Security Key
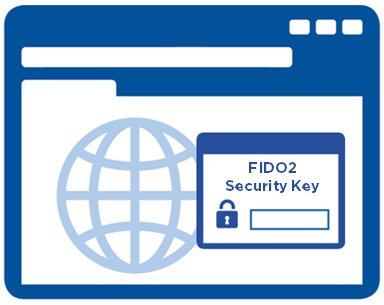
- If required, create or enter a PIN.
The HID Crescendo Key light flashes Orange.
-
Press the HID Crescendo Key Series button once.
- If necessary, rename your HID Crescendo Key to distinguish it from other keys.
Validate the Registration
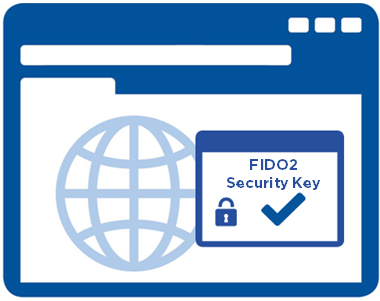
- Sign out of your Microsoft session.
- Sign in again, selecting use a security key.
- If required, enter your PIN.
The HID Crescendo Key light flashes Orange.
-
Press the HID Crescendo Key Series button once.
Authenticate with FIDO2
The following procedure uses authentication to Microsoft Office 365 with a USB security key to illustrate the common steps.
Start the FIDO2 Authentication Process
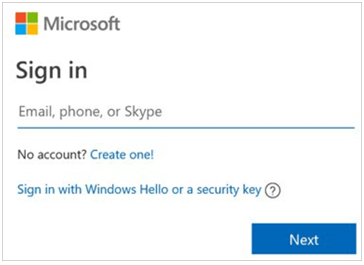
- Plug the HID Crescendo Key into a USB port and wait for a steady or flashing Green light.
- In the Microsoft Sign in page, enter your user ID (email, phone, …).
- Select Sign in with Windows Hello or a security key.
Authentication with the HID Crescendo Key Series
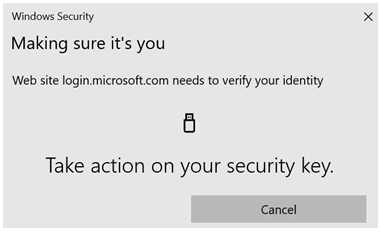
- If required, enter the PIN and click OK.
The HID Crescendo Key light flashes Orange.
-
When prompted to take action, press the HID Crescendo button once.
Authenticate with FIDO2 in Contactless Mode
(Android and iOS Only)
- You have registered for FIDO2 authentication with the website or service you want to access.
- Your device is compatible with both NFC and FIDO2.
- The NFC function is activated on your device.
- The latest version of Google Authenticator is installed (for further information, go to https://play.google.com/store/apps/details?id=com.google.android.apps.authenticator2&hl=fr).
Start the FIDO2 Logon Process on your Android Device
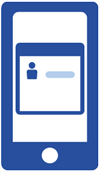
In the web site or app logon page, enter your username.
Authenticate via FIDO2

The FIDO2 authentication prompt is displayed.
Tap the HID Crescendo Key as close as possible to the device’s NFC antenna.
Tip! To locate the antenna, refer to the documentation provided with the device.
Validate the Authentication

Tap the screen of your device to validate the authentication.






