Brother QL-820NWB Label Printer - Wireless Setup
This article explains how to configure and set up a Brother Label Printer with wireless LAN.
Prerequisites
-
In order to print the visitor badges, both the iPad/Windows and Brother Printer should be on the same Wi-Fi network.
-
Badge Print setting should be enabled at Settings app > Visitor Manager tab > Check-In sub-tab.
-
Ensure that the Enable Print Badge On Visitor Check-In setting should be enabled at the Location record > Kiosk Preferences tab.
-
Assigned one or more badge templates to the location by navigating Location record > Preferences tab.
-
Ensure you are logged in to the workstation or iPad with administrator rights.
-
Make a note of the SSID (network name) and password (network key) of the wireless network in advance. If you cannot find this information, ask your network administrator or check wireless access point/router settings.
Install Brother QL-820NWB Drivers
-
Download the Printer Driver and install Brother QL-820NWB Drivers.
-
After the installer starts, continue with the setup wizard until you see the below screen. Select the Wireless network connection type and click Next.
-
Wireless network setup: For the Wireless network setup, download and launch the Printer Setting Tool on your computer. This tool will help you configure the printer and connect it to your network.
-
-
Follow the prompts to complete the software installation for the printer driver and related software.
Download and install Printer Setting Tool
-
Download and install the Printer setting Tool from the link below and install it as an administrator:https://support.brother.com/g/b/downloadtop.aspx?c=us&lang=en&prod=lpql820nwbeus
-
Once downloaded, double-click the file to extract the contents and run the installer.
-
After the installer starts, complete the installation according to the instructions that appear on the screen.
Configure Brother Printer with WIFI settings
-
From the Start menu, open the Printer Setting Tool.
-
Select Communication Settings.
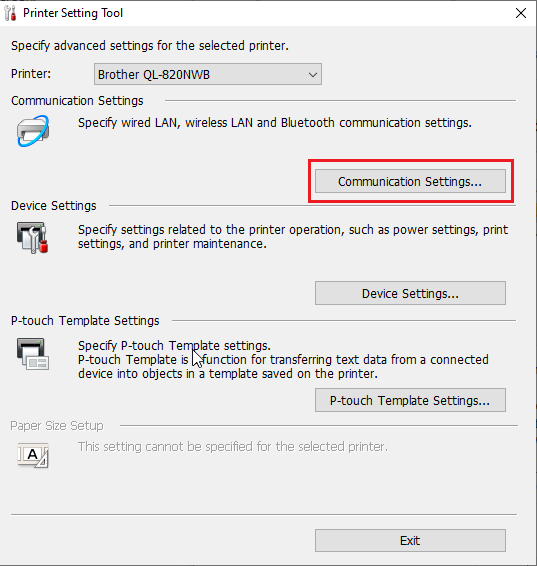
-
Navigate to the Wireless LAN tab and specify the network settings for the wireless network that you want to connect to:
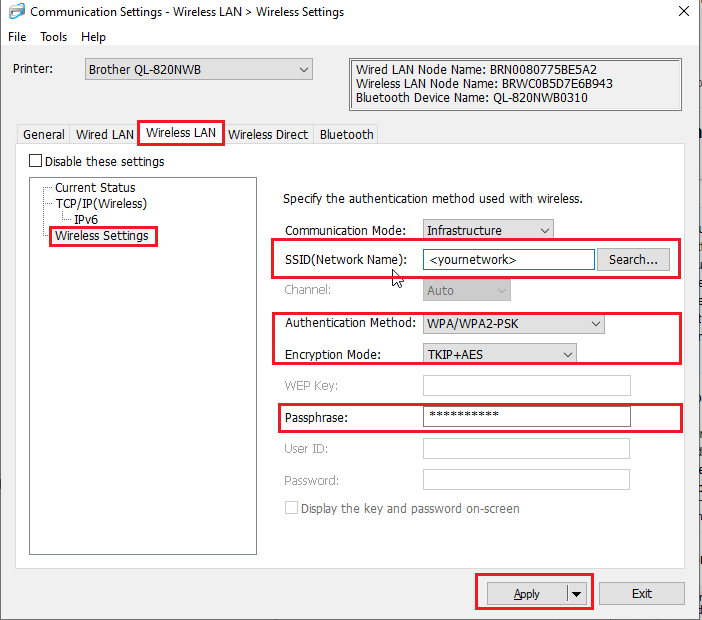
-
Once you Apply the settings, the printer will restart. Then navigate to the Wireless LAN tab and click on Current Status in the tree view on the left-hand side. This will display the current network status of the printer.
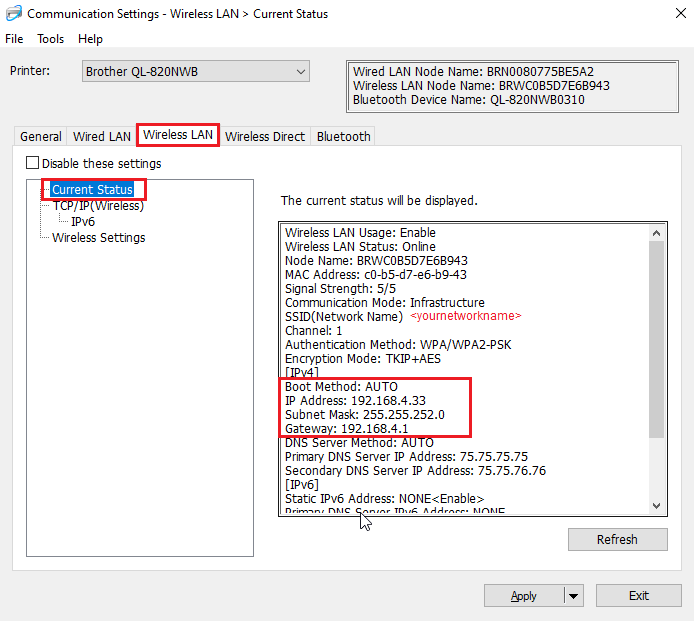
Setting up Printer on iPad
You can print badges via AirPrint-enabled or Brother-enabled printer using selected Brother QL 820NWB Label Printers.
Follow the below page to configure the Printer based on requirements:
Once the configuration is done, the badge will print automatically at the time that the visitor completed the check-in process.
Related Articles:





